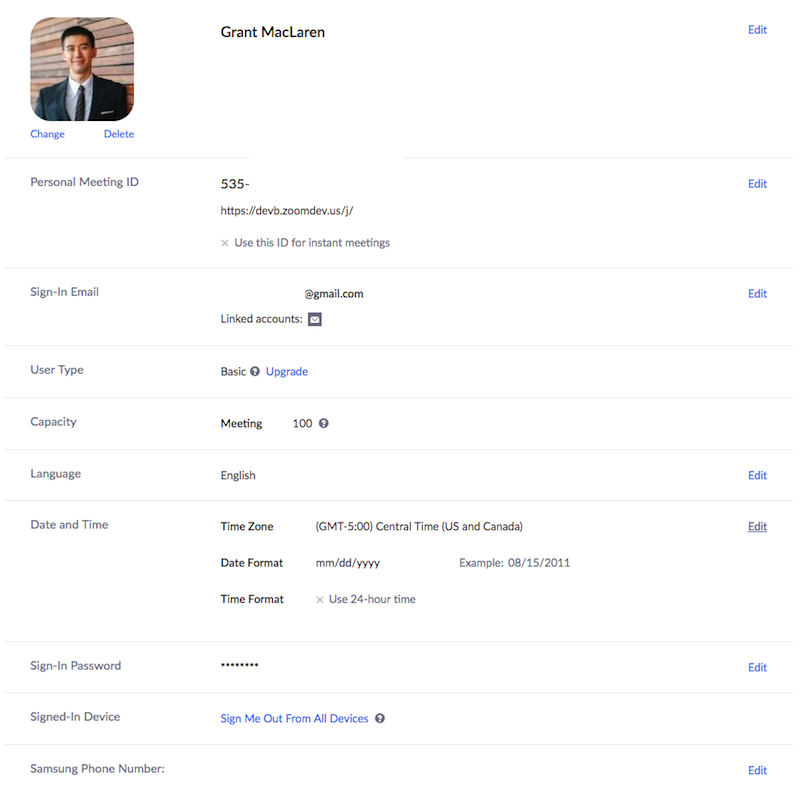To change your name on Zoom, you can go to the Zoom website or app and edit your profile. (19 words) Changing your name on Zoom is a simple process that can be done through the Zoom website or app.
Whether it’s for personal preference or professional reasons, having the ability to change your name allows you to maintain privacy or present yourself in a specific way during meetings or webinars. By following a few easy steps, you can modify your name on Zoom to reflect your desired identity.
We will guide you through the process of changing your name on Zoom, whether you are using the website or the app. Let’s explore the step-by-step instructions in detail.

Credit: storeseven.com
Understanding Zoom Name Change
Learn how to change your name on Zoom with this comprehensive guide. Discover step-by-step instructions to update your display name for meetings and ensure a professional online presence.
Changing your name on Zoom is a simple and important step to ensure your online presence accurately represents you during virtual meetings and conferences. In this article, we will explore the importance of having the right name on Zoom and the consequences of not updating it.
Importance Of Having The Right Name On Zoom
Having the right name on Zoom is essential for several reasons. Let’s take a closer look at why it matters:
- Professionalism: Displaying your correct name on Zoom reflects professionalism and shows respect for others in the meeting.
- Easy identification: Using your real name helps others easily identify you. It avoids confusion and ensures smooth communication.
- Building trust: When you use your real name, it builds trust and credibility among colleagues, clients, and potential business partners.
- Personal branding: Zoom meetings offer opportunities for networking. By using your real name, you can strengthen your personal brand and leave a lasting impression on others.
Consequences Of Not Updating Your Name
Failing to update your name on Zoom can have various consequences. Here are a few key ones to consider:
- Misidentification: If you do not update your name, others may mistake you for someone else. This can lead to misunderstandings and hinder effective communication.
- Unprofessional image: Using a generic or inappropriate name on Zoom can impact how others perceive you. It may create the impression that you are not taking the meeting seriously or that you have something to hide.
- Missed opportunities: When your name is not updated, potential collaborators or clients may find it difficult to locate and reach out to you. This could result in missed opportunities for professional growth.
- Security risks: Zoom is often used for sensitive business discussions. By not updating your name, you run the risk of exposing confidential information to the wrong person, leading to potential security breaches.
Now that we understand the significance of having the right name on Zoom and the consequences of neglecting to update it, let’s move on to the practical steps involved in changing your name on Zoom.
Credit: www.businessinsider.com
Step-by-step Guide To Change Your Name On Zoom
Changing your name on Zoom is a simple process that can be done in just a few steps. Whether you’re using the Zoom website or the mobile app, we’ve got you covered. In this step-by-step guide, we’ll walk you through the process of accessing your Zoom account settings, changing your name on the Zoom website, and changing your name on the Zoom mobile app. So let’s get started!
Accessing Your Zoom Account Settings
To change your name on Zoom, the first step is to access your account settings. Follow these easy steps to do so:
- Open the Zoom website or the Zoom mobile app.
- Log in to your Zoom account using your credentials.
- Click on your profile icon at the top right corner of the screen.
- From the dropdown menu, select “Settings”.
With your Zoom account settings open, you’re now ready to change your name.
Changing Your Name On The Zoom Website
To change your name on the Zoom website, follow these simple instructions:
- In the “Profile” section of your account settings, you’ll find your current name displayed.
- Click on the “Edit” button next to your name.
- Enter your desired new name in the provided field.
- Click “Save” to apply the changes to your name.
That’s it! Your name will now be updated across the Zoom platform.
Changing Your Name On The Zoom Mobile App
If you prefer to use the Zoom mobile app, here’s how you can change your name:
- Go to the “Settings” tab in the mobile app.
- Select your current name from the list displayed.
- Tap on your name to edit it.
- Enter your desired new name in the provided field.
- Tap “Save” to update your name.
And there you have it! Your name will now be changed on the Zoom mobile app.
Changing your name on Zoom is a quick and easy process, whether you’re using the Zoom website or the mobile app. With just a few simple steps, you can update your name and ensure that your Zoom meetings and interactions reflect the right information. So don’t hesitate, follow this step-by-step guide and change your name on Zoom today!
Best Practices For Changing Your Name
Changing your name on Zoom is a simple process that allows you to present yourself in a way that aligns with your personal or professional identity. To ensure a smooth transition, it’s important to follow some best practices when changing your name. In this article, we’ll explore the steps you can take to choose a professional name, double-check for any errors or typos, and update your name across all devices.
Choosing A Professional Name
When it comes to choosing a professional name on Zoom, it’s essential to make a selection that portrays a polished and credible image. Consider the following best practices:
- Use your full name or a variation that sounds professional and represents you accurately.
- Avoid using nicknames or slang terms that may not be appropriate in a professional setting.
- Take into account the industry or field you are in and choose a name that aligns with its standards and expectations.
- If you have a common name, you might want to include your middle name or initial to distinguish yourself from others.
Double-checking Your New Name For Typos Or Errors
It is crucial to thoroughly review your new name for any typos or errors to ensure accuracy. Follow these steps to double-check your new name:
- Proofread your new name before saving it on Zoom.
- Look out for spelling mistakes, omitted letters, or incorrect capitalization.
- If possible, ask a friend or colleague to review your new name for any errors you might have missed.
- Make use of online spelling and grammar checkers to ensure your new name is error-free.
Updating Your Name Across All Devices
Once you have selected your professional name and double-checked it for any errors, it’s important to update your name across all devices you use to access Zoom. Follow these steps to ensure consistency:
- Log in to your Zoom account on each device you use.
- Navigate to the settings menu and locate the option to change your name.
- Enter your new name exactly as you want it to appear.
- Save the changes and exit the settings menu.
- Repeat this process for each device you use to ensure your new name is updated everywhere.
By following these best practices, you can change your name on Zoom effectively and present yourself professionally in your virtual meetings and conferences.
Credit: www.google.com
Frequently Asked Questions On How To Change Name On Zoom
How Can I Change My Name On Zoom?
To change your name on Zoom, click on your profile picture, go to “Settings”, select “Profile”, and then click on the “Edit” button next to your name. Enter your desired name and click “Save” to update your name on Zoom.
Can I Change My Name During A Zoom Meeting?
Yes, you can change your name during a Zoom meeting. Click on the Participants button, hover over your name, and click on “Rename”. Enter your new name and click “OK” to change your name for the current meeting.
Why Is My Name Not Changing On Zoom?
If your name is not changing on Zoom, ensure that you have followed the correct steps to change your name in the Zoom settings. If the issue persists, try logging out and logging back in or contacting Zoom support for further assistance.
Can I Change The Name Displayed To Others On Zoom?
Yes, you can change the name displayed to others on Zoom. By following the steps to change your name in Zoom settings, other participants will see the updated name when you join Zoom meetings.
Conclusion
Changing your name on Zoom is a simple process that can help you create a professional and personalized experience. By following the steps outlined in this blog post, you can easily modify your name for Zoom meetings, webinars, and other virtual events.
Remember, updating your name can enhance your online presence and make a lasting impression on your colleagues and clients. So, why wait? Go ahead and change your name on Zoom today!