To adjust the volume on an Apple Watch, simply use the digital crown or swipe up from the bottom of the screen for the volume control interface. Now I will provide a well-rounded introduction.
The Apple Watch has become a popular wearable device among tech enthusiasts and fitness enthusiasts alike. With its sleek design and plethora of features, it offers users the convenience of keeping track of their health, receiving and responding to notifications, and even controlling their music and media.
One of the key features of the Apple Watch is the ability to adjust the volume, allowing users to fine-tune their audio experience. Whether you want to listen to your favorite tunes or have a clear conversation during a phone call, being able to adjust the volume on your Apple Watch is an essential skill to master. We will discuss the different methods you can use to adjust the volume on your Apple Watch and enjoy your audio content to the fullest.

Credit: www.amazon.com
Understanding Volume Control On Apple Watch
In this blog post, we will delve into the world of volume control on Apple Watch. The ability to adjust the volume on your Apple Watch is essential for a seamless user experience, allowing you to enjoy your favorite music, answer phone calls, and hear alerts and notifications clearly. Understanding how to adjust the volume on your Apple Watch is crucial for maximizing its functionality and ensuring you never miss a beat. Let’s explore the different volume control options available and how to make the most of them.
Introduction To Volume Control
Before we dive into the specifics, let’s start by understanding the basics of volume control on your Apple Watch. You can easily adjust the volume using the Digital Crown or through the Control Center.
Exploring Volume Control Options
There are two primary ways to control the volume on your Apple Watch: using the Digital Crown or the Control Center.
Using the Digital Crown
The Digital Crown on your Apple Watch allows you to adjust the volume with precision. It is the button-like component located on the side of your watch, which can be rotated both clockwise and counterclockwise. To increase the volume, simply turn the Digital Crown in a clockwise direction. Conversely, turning it counterclockwise will decrease the volume. The tactile feedback provided by the Digital Crown makes volume adjustment effortless and intuitive.
Using the Control Center
The Control Center on your Apple Watch provides quick access to various settings, including volume control. To access the Control Center, swipe up from the bottom of your watch screen. Within the Control Center, you will find a slider that allows you to adjust the volume. Simply swipe left or right on the slider to increase or decrease the volume, respectively. The Control Center offers a convenient alternative for adjusting the volume if you prefer a touchscreen approach.
Tips for Optimal Volume Control
While adjusting the volume on your Apple Watch is straightforward, here are a few tips to enhance your volume control experience:
- Make sure to find a comfortable volume level that suits your preferences and the surrounding environment.
- Experiment with different volume levels to find the perfect balance between audibility and battery life.
- If you’re using Bluetooth headphones or speakers, ensure that their volume is adjusted independently to prevent distortion.
- Be mindful of the volume level, particularly when using headphones, to protect your hearing health.
| Issue | Solution |
|---|---|
| No sound or low volume | Check if Silent Mode is enabled or the volume is turned down. Adjust accordingly. |
| Volume controls not responding | Restart your Apple Watch and check for any software updates. If the issue persists, contact Apple Support. |
| Sound distortion or interference | Ensure your Apple Watch is not near any magnetic objects or other devices that may cause interference. Move away from potential sources of interference. |
Now that you have a better understanding of volume control on Apple Watch, you can tailor your audio experience to your liking and make the most out of your Apple Watch’s capabilities. Volume control has never been easier with the intuitive options available at your fingertips!
Customizing Volume Settings On Apple Watch
Adjusting the volume on your Apple Watch is a breeze with the customizing volume settings. Easily control the sound levels right from your wrist and enjoy a personalized audio experience.
As an Apple Watch user, it’s essential to know how to adjust the volume settings to ensure a personalized audio experience. From adjusting volume levels to enabling sound modes, and even setting volume limits, there are various ways to customize the audio output on your Apple Watch. In this guide, we will explore each method in detail, allowing you to fine-tune your Apple Watch sound settings according to your preferences.
Adjusting Volume Levels
If the volume on your Apple Watch is too loud or too quiet, you can easily adjust it to your desired level. Here’s how:
- On your Apple Watch, locate the Digital Crown, which is the round button on the side of the device.
- Using your finger, scroll the Digital Crown upwards to increase the volume or downwards to decrease it.
- As you turn the Digital Crown, a volume indicator will appear on the screen, allowing you to gauge the current volume level.
- Test the adjusted volume by playing a sound or music on your Apple Watch.
Enabling Sound Modes
Apple Watch offers different sound modes that cater to various situations. By enabling these sound modes, you can optimize your Apple Watch for specific scenarios. Here are the steps to enable sound modes:
- Open the Settings app on your Apple Watch.
- Scroll down and tap on the “Sounds & Haptics” option.
- Under the “Sound & Haptics” menu, you will find a list of sound modes such as “Silent Mode,” “Do Not Disturb,” and “Theater Mode.”
- Select the desired sound mode by tapping on it.
- Depending on the sound mode you choose, your Apple Watch will adjust its audio and notification settings accordingly.
Setting Up Volume Limit
In some instances, you might want to set a volume limit on your Apple Watch to prevent it from reaching excessively high levels. Here’s how you can set up a volume limit:
- Launch the Settings app on your Apple Watch.
- Scroll down and select the “Sounds & Haptics” option.
- Tap on “Volume Limit.”
- Drag the slider to set your desired maximum volume level.
- Once you’ve selected the desired volume limit, your Apple Watch will prevent the volume from exceeding the set limit.
Customizing the volume settings on your Apple Watch allows you to tailor the audio experience to your liking. Whether it’s adjusting the volume levels, enabling sound modes, or setting a volume limit, these simple steps ensure that you can enjoy audio content on your Apple Watch comfortably and safely.
Tips And Tricks For Efficient Volume Control
Adjusting the volume on your Apple Watch is a breeze, thanks to the various tips and tricks available to enhance your audio experience. Whether you want to increase the volume for a workout playlist or decrease it while in a meeting, there are several methods you can use to efficiently control the volume on your Apple Watch. In this article, we will explore helpful techniques, including utilizing Siri for volume control, accessing the Control Center for quick adjustment, and managing volume with Bluetooth devices.
Using Siri For Volume Control
Siri, your personal voice assistant, can assist you in managing the volume on your Apple Watch with just a few simple voice commands. It’s a convenient and hands-free way to adjust the audio levels without having to navigate through various menus.
To utilize Siri for volume control:
- Activate Siri: Raise your wrist or press and hold the Digital Crown to invoke Siri.
- Speak your command: Say “Hey Siri” followed by the desired volume adjustment command, such as “Increase the volume” or “Lower the volume.”
- Siri will respond: Siri will adjust the volume as per your command, and you’ll also see a visual representation on the screen to indicate the volume level.
Utilizing Control Center For Quick Access
The Control Center on your Apple Watch is your one-stop solution for managing various settings, including volume control. It offers a quick and efficient way to adjust the volume settings without the need to access multiple menus.
To adjust the volume using the Control Center:
- Swipe up: Swipe up from the bottom of the Apple Watch screen to open the Control Center.
- Tap the Volume icon: Locate the Volume icon, which resembles a speaker. Tap on it to reveal the volume slider.
- Slide to adjust: Use your finger to slide the volume slider left or right to decrease or increase the volume level, respectively.
- Tap outside the Control Center: Once you’ve made the desired adjustment, tap outside the Control Center to dismiss it and return to your previous screen.
Managing Volume With Bluetooth Devices
If you frequently use Bluetooth headphones or speakers with your Apple Watch, it’s essential to know how to manage the volume directly from the connected device. By doing so, you can enjoy your music, podcasts, or calls at the perfect volume without the need to interact directly with your Apple Watch.
To manage volume with Bluetooth devices:
- Connect your device: Pair your Bluetooth headphones or speakers with your Apple Watch.
- Locate volume controls: On your Bluetooth device, identify the buttons or controls used to adjust the volume. These can differ depending on the make and model.
- Adjust volume: Use the volume controls on your Bluetooth device to decrease or increase the sound to your liking. The changes will be reflected on your Apple Watch.

Credit: www.facebook.com
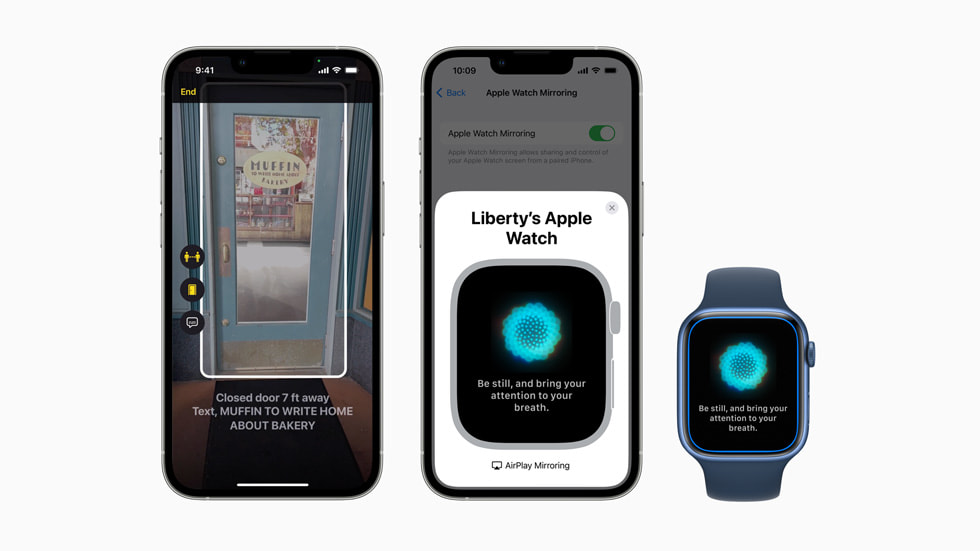
Credit: www.apple.com
Frequently Asked Questions On How To Adjust Volume On Apple Watch
How Do I Adjust The Volume On My Apple Watch?
To adjust the volume on your Apple Watch, simply use the Digital Crown. Turning it clockwise increases the volume, while turning it counterclockwise decreases the volume. Additionally, you can adjust the volume through the Settings app on your Apple Watch.
Can I Adjust The Volume Of Individual Apps On My Apple Watch?
Yes, you can adjust the volume of individual apps on your Apple Watch. To do this, open the app on your Apple Watch and then use the Digital Crown to adjust the volume. This allows you to customize the volume level for each app to suit your preferences.
How Can I Mute My Apple Watch?
To mute your Apple Watch, you can swipe up on the watch face to access the Control Center, then tap on the bell icon to enable Silent mode. Alternatively, you can press and hold the side button until the Power Off screen appears, then swipe the Silent Mode slider to the right.
Does Adjusting The Volume On My Apple Watch Affect My Iphone’s Volume?
No, adjusting the volume on your Apple Watch does not affect the volume of your iPhone. They operate independently, so any changes you make to the volume on your Apple Watch will only apply to the watch itself.
Conclusion
Adjusting the volume on your Apple Watch is a straightforward process that can greatly enhance your user experience. Whether you prefer to use the Digital Crown, Control Center, or Siri, the options are all easily accessible. Don’t let the small size of the device fool you – the Apple Watch offers a range of volume control options for your convenience.
By following the simple steps outlined in this guide, you can now enjoy your favorite content without hassle.


