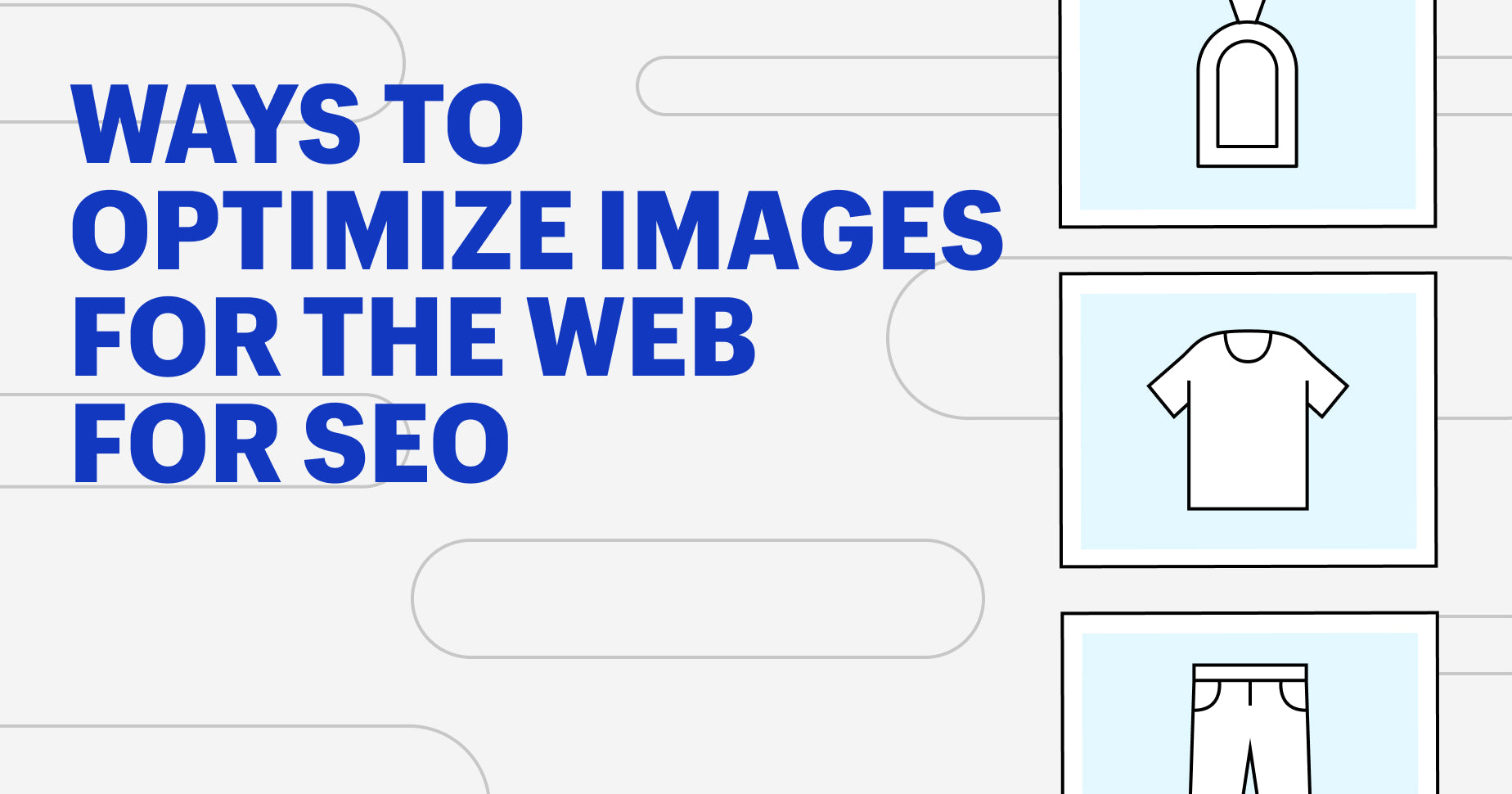To adjust the photo size on an iPhone, simply open the photo, tap Edit, then select Resize. From there, you can choose a preset size or manually adjust the dimensions to your desired size.
This allows you to easily resize your photos on your iPhone for various purposes such as sharing on social media or reducing file size for storage. In today’s digital age, capturing and sharing photos has become an integral part of our lives.
Whether it’s capturing a beautiful sunset or a memorable family moment, we want our photos to look perfect. However, sometimes our photos may be too large or too small for certain purposes. That’s where adjusting the photo size on an iPhone comes in handy. We will guide you through the simple process of resizing your photos on an iPhone, allowing you to tailor them for different needs. So, let’s dive in and learn how to adjust photo size on an iPhone.
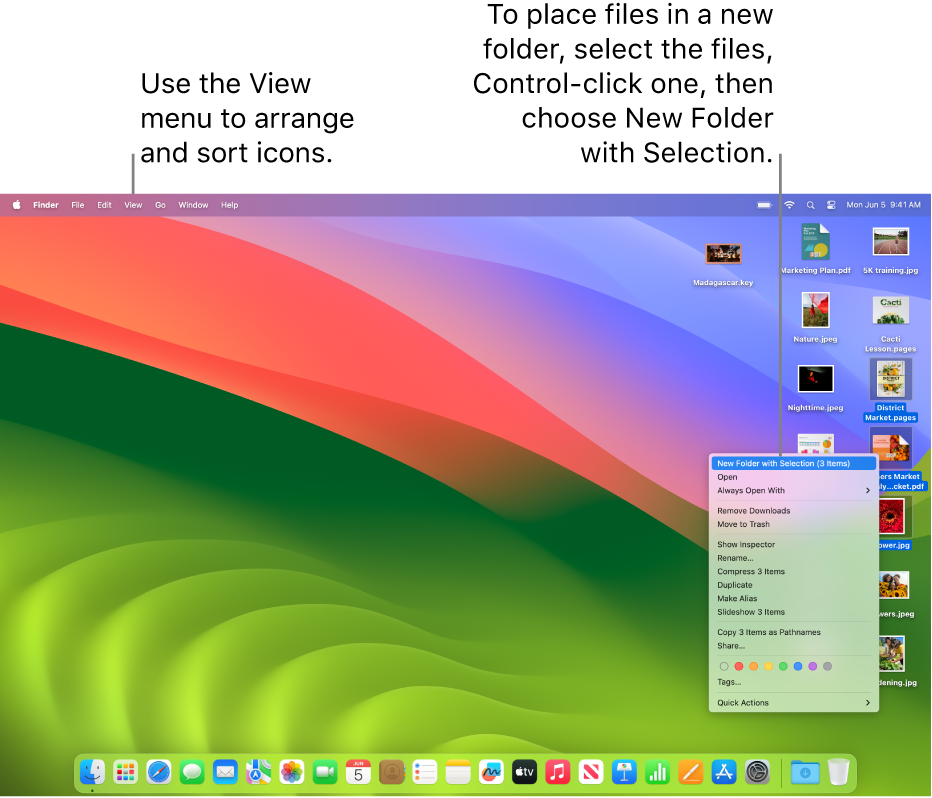
Credit: support.apple.com
2. Why Adjusting Photo Size Is Important
Adjusting photo size on an iPhone is crucial for various reasons including optimizing storage space and enhancing loading speed. With simple steps, you can easily resize your photos and improve their usability across different platforms and devices.
Adjusting photo size on your iPhone is a crucial step in managing your device’s storage space, optimizing upload and download speeds, and ensuring compatibility with different platforms. By reducing the size of your photos, you can save valuable storage space on your device, allowing you to store more memories without worrying about running out of room.
2.1 Reducing Storage Space
When you adjust the size of your photos, you significantly reduce the amount of storage space they occupy on your iPhone. This is especially useful if you take a lot of pictures and have limited storage capacity. By shrinking the size of your photos, you can free up space for other important files and apps, ensuring your device remains clutter-free and running smoothly.
2.2 Faster Upload And Download Speeds
Uploading and downloading photos can be time-consuming, especially if you have a slow internet connection. However, by adjusting the size of your photos, you can improve the upload and download speeds, making the process much quicker and more efficient. With smaller photo sizes, you’ll be able to share your memories with friends and family in no time, without waiting for large files to transfer.
2.3 Better Compatibility With Different Platforms
Adjusting the size of your photos also ensures that they are compatible with different platforms, such as social media sites and messaging apps. Each platform may have specific size restrictions or requirements for optimal display. By resizing your photos accordingly, you can avoid any issues of photos being cropped, distorted, or rendered incorrectly when shared or viewed on different platforms. This guarantees that your photos will look their best regardless of where they are displayed.

Credit: www.adobe.com
3. Methods Of Adjusting Photo Size On Iphone
When it comes to adjusting photo size on your iPhone, there are several methods that you can use. Whether you want to reduce the file size to save storage space or resize the photo to fit a specific requirement, these methods will help you get the job done. In this section, we will explore four different ways to adjust the photo size on your iPhone.
3.1 Using The Settings App
To adjust the photo size using the Settings app on your iPhone, follow these steps:
- Open the Settings app on your iPhone.
- Scroll down and tap on Camera.
- Under the Camera settings, select Formats.
- Choose between High Efficiency or Most Compatible formats. High Efficiency uses a new compression method that reduces file size without compromising image quality.
- To reduce photo size further, select Keep Normal Photo and uncheck Automatic. This will save a lower resolution version of the photo alongside the original.
3.2 Using Third-party Apps
If you’re looking for more control over the photo size adjustment process, you can use third-party apps. These apps offer various features to resize, compress, and optimize your photos. Some popular third-party apps for adjusting photo size on iPhone include:
- Resize Image: Allows you to resize photos to specific dimensions or reduce file size.
- Image Size: Offers options to crop, resize, and compress images.
- Photo Compress: Compresses your photos without losing quality.
3.3 Using The Photos App
The built-in Photos app on your iPhone also provides basic photo editing tools, including the ability to adjust photo size. Here’s how you can do it:
- Open the Photos app on your iPhone.
- Select the photo you want to adjust.
- Tap on Edit at the top right corner of the screen.
- Tap on the crop icon at the bottom.
- Adjust the photo size by dragging the corners or using the aspect ratio options.
- Tap on Done to save the resized photo.
3.4 Using Cloud Services
Cloud services such as iCloud, Google Drive, or Dropbox can also help you adjust photo size on your iPhone. These services allow you to upload your photos and provide options to resize and download them in the desired size. The steps may vary depending on the cloud service you’re using, but generally, you can:
- Upload the photo to your cloud storage.
- Access the photo on a computer or another device.
- Use the cloud service’s editing tools to adjust the photo size.
- Download the resized photo back to your iPhone.
By using one of these methods, you can easily adjust the size of your photos on your iPhone. Whether you prefer the native options available in the Settings or Photos app, or you’d like more advanced features from third-party apps or cloud services, there’s a method that suits your needs.
4. Step-by-step Guides For Adjusting Photo Size
Adjusting the photo size on your iPhone can be necessary for various reasons. Whether you want to save storage space or optimize your images for sharing online, it’s essential to know how to resize your photos effectively. In this section, we’ll provide you with step-by-step guides for adjusting photo size on your iPhone. You’ll learn different methods, from utilizing built-in apps to utilizing third-party apps and cloud services.
4.1 Using The Settings App To Adjust Photo Size
One way to adjust the photo size on your iPhone is by using the Settings app. Follow these simple steps:
- Open the “Settings” app on your iPhone.
- Scroll down and tap on “Camera.”
- Under the Camera settings, select “Formats.”
- Choose the “Most Compatible” option to automatically save photos in JPEG format, which typically results in smaller file sizes.
- You’re all set! Your iPhone will now save photos in a smaller size without compromising quality.
4.2 Using Third-party Apps To Adjust Photo Size
Another option to adjust photo size on your iPhone is by using third-party apps. These apps offer more flexibility and advanced features for resizing images. Follow these steps:
- Visit the App Store and search for a photo resizing app.
- Download and install the app that suits your needs.
- Open the app and follow the app-specific instructions for resizing your photos.
- Choose the desired photo size or customize the dimensions according to your preferences.
- Save the resized image to your iPhone’s photo library.
4.3 Using The Photos App To Adjust Photo Size
If you prefer using the built-in Photos app on your iPhone to adjust photo size, follow these straightforward steps:
- Open the “Photos” app on your iPhone.
- Select the photo you want to resize.
- Tap on the “Edit” option located at the top right corner of the screen.
- Tap on the crop icon (represented by a square with arrows pointing outwards).
- Drag the corners of the frame to adjust the size of the photo or select a specific aspect ratio from the options below.
- Tap on “Done” to save your resized photo.
4.4 Using Cloud Services To Adjust Photo Size
Cloud services can also be used to adjust photo size on your iPhone. Here’s how:
- Upload the photo you want to resize to a cloud storage service like Google Drive or Dropbox.
- Access the photo within the cloud service’s app or website.
- Follow the specific instructions provided by the cloud service on resizing the photo.
- Choose the desired photo dimensions or file size.
- Download the resized photo back to your iPhone’s photo library.
By following these step-by-step guides, you can easily adjust the photo size on your iPhone using various methods and apps. Experiment with different techniques to find the one that suits your specific needs and preferences.

Credit: www.pcmag.com
5. Tips For Optimizing Your Images
When it comes to uploading images on your iPhone, it’s important to optimize them for the web. By doing so, you can ensure your website loads quickly and efficiently, providing a better user experience for your visitors. In this section, we’ll explore some useful tips for optimizing your images on an iPhone. Let’s dive in!
5.1 Choosing The Right Compression Level
One of the most effective ways to optimize your images is by choosing the right compression level. Compression reduces the file size of your images without compromising too much on quality. It’s like squeezing your image to fit into a smaller size while keeping it visually appealing.
The right compression level depends on the image content and the purpose of the image.
For photos, a medium compression level is often sufficient, as it strikes a balance between file size and quality. While high compression can significantly reduce the file size, it may introduce visible artifacts that can diminish the overall image quality. On the other hand, for graphics or images with sharp lines and text, a lower compression level might be necessary to maintain the clarity of the image.
5.2 Resizing Images Without Losing Quality
Resizing images is another important aspect of image optimization. However, resizing an image incorrectly can result in a loss of quality. To avoid this, follow these steps:
- Open the image you want to resize on your iPhone.
- Tap on the ‘Edit’ button.
- Select the ‘Crop’ tool.
- Adjust the cropped area as desired, keeping in mind the aspect ratio for your website.
- Tap on ‘Done’ to save the resized image.
5.3 Understanding The Different Image Formats
Understanding the different image formats is crucial for optimizing your images effectively. Here are some common formats:
| Format | Best for |
|---|---|
| JPEG (.jpg) | Photographs and complex images |
| PNG (.png) | Images with transparent backgrounds or simple graphics |
| GIF (.gif) | Animations or small, simple graphics with few colors |
5.4 Batch Processing For Efficiency
Batch processing allows you to optimize multiple images simultaneously, saving you time and effort. To batch process images on your iPhone, consider using third-party apps like Adobe Lightroom or Snapseed. These apps provide you with options to resize, compress, and adjust multiple images at once, streamlining your image optimization process.
With these four tips, you can optimize your images for the web efficiently and effectively. Choose the right compression level, resize images without losing quality, understand the different image formats, and leverage batch processing for increased efficiency. By optimizing your images, your website will load faster, improve user experience, and give your website an edge in search engine rankings.
Frequently Asked Questions For How To Adjust Photo Size On Iphone
How Can I Adjust The Photo Size On Iphone?
You can easily adjust the photo size on your iPhone by going to the Settings app, selecting “Camera”, tapping on “Formats”, and choosing the “Most Compatible” option. This will ensure that your photos are saved in the JPEG format, resulting in a smaller file size without compromising the image quality.
What Is The Recommended Photo Size For Iphone?
The recommended photo size for iPhone is 12 megapixels, which produces images of 3024×4032 pixels. This resolution is ideal for capturing high-quality photos that can be printed in large formats, while still allowing for efficient storage and sharing.
How Can I Reduce The File Size Of A Photo On Iphone?
To reduce the file size of a photo on your iPhone, you can use the built-in editing tools. Simply open the photo, tap on “Edit”, and then use the “Crop” or “Resize” feature to adjust the dimensions. Additionally, you can use third-party apps or online tools to compress the image without losing too much quality.
Are There Any Apps That Can Help Adjust Photo Size On Iphone?
Yes, there are several apps available on the App Store that can help you adjust the photo size on your iPhone. Some popular options include Resize Photo, Image Size, and Photo Compress & Resize. These apps provide easy-to-use tools for resizing, cropping, and compressing images, giving you more control over the file size.
Conclusion
In this blog post, we have explored the various methods to adjust photo size on iPhone. By following these simple steps, you can easily resize your photos to suit your needs. Whether you want to save storage space or share your images efficiently, these techniques will come in handy.
So, next time you need to adjust photo size on your iPhone, you’ll be equipped with the knowledge to do so effortlessly. Happy resizing!