Adjusting the keyboard brightness on a Macbook Air is done by using the “F5” and “F6” keys on the keyboard. Macbook Air users can easily adjust the keyboard brightness by using the dedicated “F5” and “F6” keys on the keyboard.
These keys are designed specifically to control the brightness of the keyboard backlight. By pressing the “F5” key, the brightness decreases, while pressing the “F6” key increases it. This feature allows users to customize the keyboard backlight brightness according to their preference, ensuring an optimal typing experience in different lighting conditions.
With this simple keyboard adjustment, Macbook Air users can enhance their typing experience and make it comfortable and convenient.

Credit: apple.stackexchange.com
Methods To Adjust Keyboard Brightness
Adjusting the keyboard brightness on your Macbook Air can greatly enhance your typing experience, especially in low-light environments. Luckily, there are multiple methods available to conveniently adjust the keyboard brightness levels. In this blog post, we will explore three different methods to help you effortlessly adjust the keyboard brightness on your Macbook Air.
Using The Brightness Keys On The Macbook Air Keyboard
If you prefer a quick and straightforward way to adjust the keyboard brightness on your Macbook Air, you can utilize the dedicated brightness keys located on the keyboard. These keys are specifically designed to control the keyboard brightness, making it a convenient option for immediate adjustments.
Simply locate the brightness keys on your Macbook Air keyboard, generally found on the top row of function keys. These keys typically have sun-like symbols and can be identified as the brightness control keys. To increase the keyboard brightness, press the “Fn” key together with the key containing the sun symbol pointing upwards. To decrease the keyboard brightness, press the “Fn” key together with the key containing the sun symbol pointing downwards.
Using The System Preferences Settings
Another effective method to adjust the keyboard brightness on your Macbook Air is through the System Preferences settings. This method allows you to customize the keyboard brightness levels according to your preference.
To begin, click on the Apple logo located on the top-left corner of your screen and select “System Preferences” from the dropdown menu. In the System Preferences window, locate and click on the “Keyboard” icon. Within the Keyboard settings, navigate to the “Keyboard” tab and you will find a slider labeled “Keyboard Brightness.” Slide the indicator to the left or right to decrease or increase the keyboard brightness respectively as per your requirement. This method enables you to fine-tune the keyboard brightness settings to match your preferred level.
Using Third-party Applications
If you are looking for more advanced customization options and additional features to adjust your keyboard brightness, you can explore the option of using third-party applications. These applications are designed to provide more control and flexibility in managing the keyboard brightness on your Macbook Air.
There are various third-party applications available that can help you adjust the keyboard brightness with ease. Some popular options include “Brightness Slider”, “Karabiner-Elements”, and “Shade”, among others. These applications offer a range of customization options, allowing you to adjust the brightness levels according to your personal preference and specific needs.
By utilizing any of these methods – using the brightness keys, System Preferences settings, or third-party applications – you can effortlessly adjust the keyboard brightness on your Macbook Air, providing you with optimal visibility while typing in any environment.

Credit: m.youtube.com
Step-by-step Guide To Adjust Keyboard Brightness
Adjusting the keyboard brightness on your Macbook Air can enhance your typing experience, especially in low-light environments. In this step-by-step guide, we will walk you through the different methods to adjust keyboard brightness on your Macbook Air.
Step 1: Locate The Brightness Keys On The Macbook Air Keyboard
To adjust the keyboard brightness on your Macbook Air, you first need to locate the brightness keys on your keyboard. These keys are typically found in the top row, marked with sun icons. Look for the keys with the upward and downward-facing sun icons.
Step 2: Adjust Keyboard Brightness Using The Brightness Keys
Once you have located the brightness keys, you can easily adjust the keyboard brightness using these steps:
- Press and hold the Fn key on your Macbook Air keyboard.
- While holding the Fn key, press the brightness up key (F6) to increase the keyboard brightness.
- Similarly, while holding the Fn key, press the brightness down key (F5) to decrease the keyboard brightness.
Step 3: Adjust Keyboard Brightness Using System Preferences
If you prefer adjusting the keyboard brightness through the System Preferences, follow these steps:
- Click on the Apple icon in the top-left corner of your screen.
- Select System Preferences from the drop-down menu.
- In the System Preferences window, click on Keyboard.
- Under the Keyboard tab, you will find a slider to adjust the keyboard brightness. Move the slider to the left or right to adjust the brightness according to your preference.
Step 4: Install And Use Third-party Applications For Keyboard Brightness Adjustment
If you want more customizable options to adjust your keyboard brightness, you can also consider installing third-party applications. These applications provide additional features and customization options. Here’s how you can install and use third-party applications for keyboard brightness adjustment:
- Go to the App Store on your Macbook Air.
- Search for the desired keyboard brightness adjustment application, such as Keyboard Maestro or Flux.
- Click on Get or Install to download and install the application.
- Once installed, open the application and follow the on-screen instructions to set up and adjust the keyboard brightness according to your preferences.
By following these step-by-step instructions, you can easily adjust the keyboard brightness on your Macbook Air and optimize your typing experience in any lighting condition.
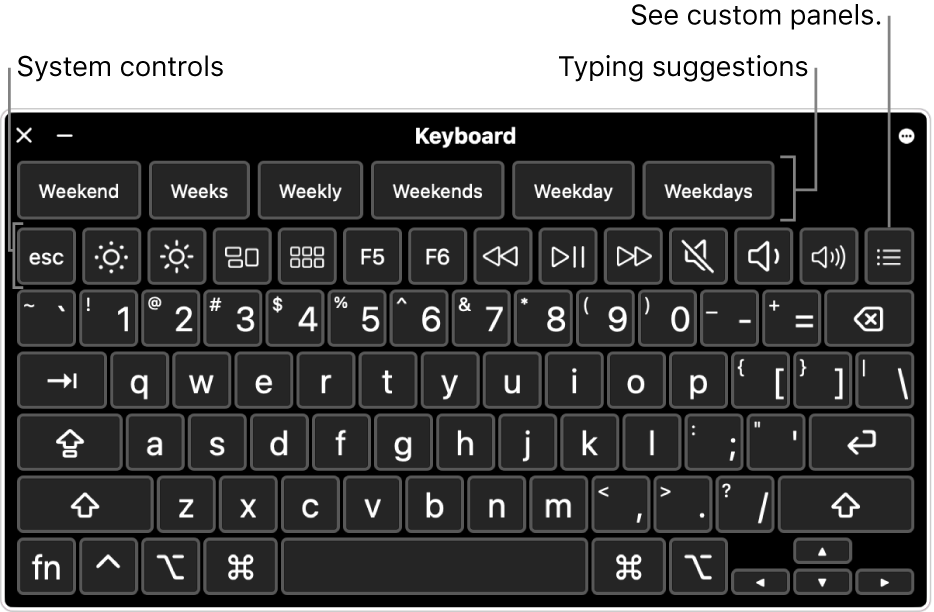
Credit: support.apple.com
Frequently Asked Questions Of How To Adjust Keyboard Brightness On Macbook Air
How Do I Adjust The Keyboard Brightness On Macbook Air?
To adjust the keyboard brightness on your Macbook Air, simply press the “F5” key to decrease the brightness or the “F6” key to increase it. You can also adjust the brightness in the System Preferences under the Keyboard settings.
Why Is The Keyboard Brightness Not Working On My Macbook Air?
If the keyboard brightness is not working on your Macbook Air, try restarting your computer and check if there are any software updates available. You can also try resetting the System Management Controller (SMC) by shutting down your Mac, unplugging the power adapter, and then holding down the “Shift”, “Control”, “Option”, and power buttons for 10 seconds.
Can I Adjust The Keyboard Brightness On My Macbook Air Automatically?
Yes, you can adjust the keyboard brightness on your Macbook Air automatically. In the System Preferences under the Keyboard settings, enable the option for “Adjust keyboard brightness in low light” and your keyboard brightness will automatically adjust based on the ambient light conditions.
How Do I Turn Off The Keyboard Backlight On Macbook Air?
To turn off the keyboard backlight on your Macbook Air, press and hold the “F5” key until the keyboard brightness decreases to the lowest level. Your keyboard backlight will then be turned off.
Conclusion
Adjusting the keyboard brightness on your Macbook Air is a simple yet essential task that allows you to customize your device’s display according to your preferences. By following the easy steps mentioned in this guide, you can effortlessly adjust the keyboard brightness and enhance your overall user experience.
Take advantage of this feature to create a comfortable environment while working or enjoying multimedia activities on your Macbook Air. Get started today and enjoy the benefits of personalized keyboard brightness on your device.


