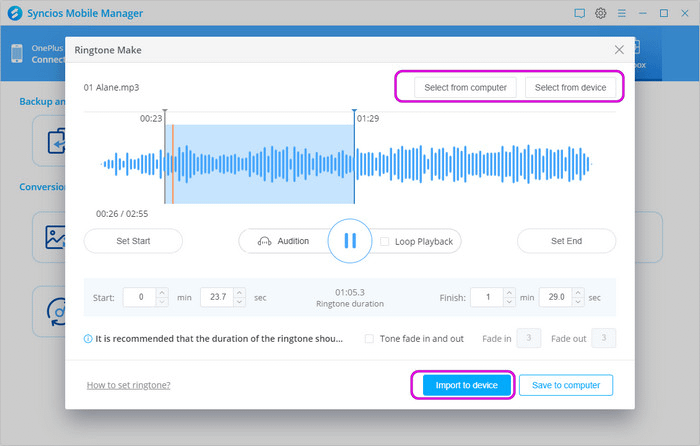To set music as a ringtone on iPhone, select the desired song from your music library and use the built-in Ringtone feature to customize and assign it as your ringtone. Welcome to the world of iPhones!
If you’re looking to personalize your device by setting your favorite song as the ringtone, you’ve come to the right place. Fortunately, iPhones offer a straightforward method to achieve this. By following a few simple steps, you can easily customize and set any song from your music library as your ringtone.
We will guide you through the process of how to set music as a ringtone on an iPhone. So, let’s get started and make your device more unique and melodious with your own personalized ringtone.
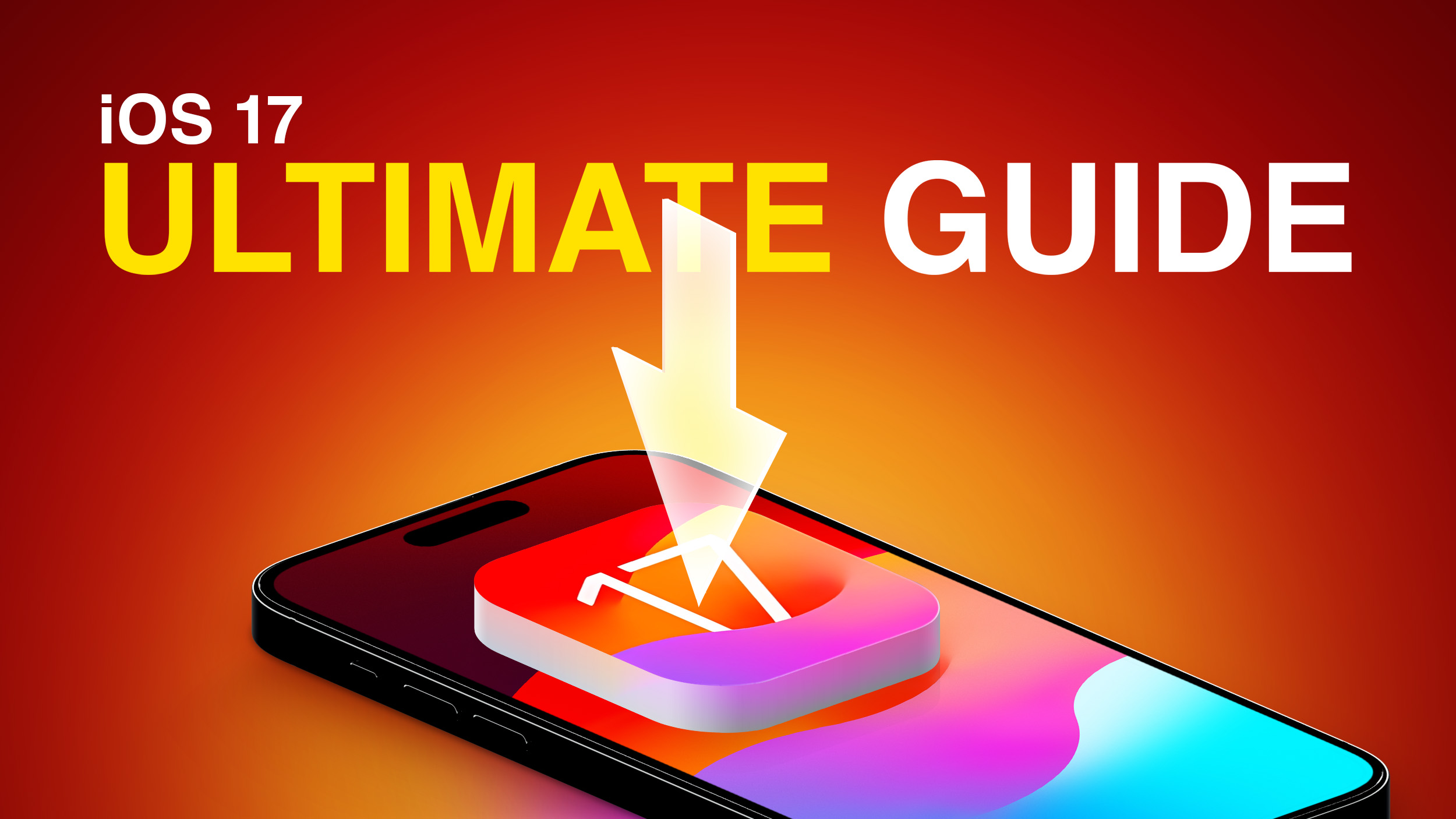
Credit: www.macrumors.com
Methods To Set Music As Ringtone
Learn how to easily set music as your iPhone ringtone with these simple methods. Customize your device and add your favorite tunes to make your phone truly unique.
Setting a custom music ringtone on your iPhone can add a personal touch to your device and let you express your unique style. Fortunately, there are multiple methods available that allow you to set any music track as your iPhone ringtone. In this article, we will explore three effective methods that can help you achieve this. These methods include using the GarageBand app, utilizing third-party apps, and making use of iTunes. Let’s delve into each method and learn how to set music as a ringtone on iPhone.Using The Garageband App
One of the easiest ways to set your desired music as a ringtone on your iPhone is by using the GarageBand app. Follow the steps below to get started:- Install the GarageBand app from the App Store if you haven’t already.
- Open the app and locate the music track you wish to set as your ringtone.
- Tap on the “+” symbol to create a new project.
- Select “Audio Recorder” and hit “Create” to enter the recording interface.
- Tap the download icon and choose the track you want to use as your ringtone from your music library.
- Trim the track by adjusting the start and end points to select the desired section.
- Tap on the arrow icon and select “My Songs” to save your edited track as a project.
- Long-press on the saved project and select “Share” from the options.
- Choose “Ringtone” and customize the name of your ringtone.
- Tap “Export” and wait for the GarageBand to create your custom ringtone.
- After exporting, go to “Settings” on your iPhone and select “Sounds & Haptics”.
- Select “Ringtone” and choose your newly created custom ringtone from the list.
Using Third-party Apps
If you prefer a more convenient method, using third-party apps is another option to set music as a ringtone on your iPhone. There are several apps available on the App Store that can help you accomplish this task effortlessly. Here’s a general overview of how to use third-party apps:- Download and install a reliable third-party ringtone app from the App Store.
- Open the app and browse through your music library to select the desired track for your ringtone.
- Follow the on-screen instructions provided by the app to edit and save the chosen track as your ringtone.
- Once the ringtone is saved, go to “Settings” on your iPhone and navigate to “Sounds & Haptics”.
- Select “Ringtone” and choose your newly created custom ringtone from the list of available options.
Using Itunes
Another method to set music as a ringtone on your iPhone is by using iTunes. Follow the steps outlined below:- Launch iTunes on your computer and connect your iPhone to it using a USB cable.
- Select your iPhone’s icon within iTunes to access its summary page.
- Click on “Tones” in the left sidebar and ensure the “Sync Tones” checkbox is activated.
- Add the music track you want to use as a ringtone to the iTunes library by dragging and dropping it.
- Right-click on the track in iTunes and select “Get Info” to set the start and end time of the ringtone.
- Once you’ve made the adjustments, go to the “Options” tab.
- Check the boxes next to “Start” and “Stop” and enter the desired time values.
- After saving the changes, right-click on the track again and select “Create AAC Version”.
- Locate the AAC version of the track and change its file extension from .m4a to .m4r.
- Drag and drop the renamed track back into the iTunes library.
- Select your iPhone in iTunes and go to the “Tones” section.
- Ensure the ringtone you created is checked and click on the “Sync” or “Apply” button to transfer the ringtone to your iPhone.
- On your iPhone, navigate to “Settings” and select “Sounds & Haptics”.
- Choose “Ringtone” and locate your newly synced custom ringtone from the list.

Credit: www.macrumors.com
Step-by-step Guide For Each Method
This step-by-step guide provides easy methods to set music as a ringtone on your iPhone. Learn how to personalize your device with your favorite tunes in just a few simple steps.
Step-by-step Guide For Each Method:
Setting a music track as your ringtone on an iPhone is a great way to add a personal touch to your device. In this guide, we will walk you through three different methods you can use to accomplish this. Whether you prefer using the GarageBand app, third-party apps, or iTunes, we’ve got you covered. Let’s get started!
Method 1: Using The Garageband App
If you’re looking for an easy and reliable way to set music as your iPhone ringtone, the GarageBand app is a perfect option. Here’s a step-by-step guide to help you:
- First, download and install the GarageBand app from the App Store if you haven’t already.
- Open the GarageBand app and create a new project by tapping on the plus icon.
- Choose an instrument, any instrument, and tap on the “Tracks View” button.
- Next, tap on the loop icon located at the top right corner of the screen.
- Browse and select the music track you want to set as your ringtone.
- Tap and hold the track, then drag it to the timeline at the bottom of the screen.
- Trim the track to the desired length by dragging the edges inwards.
- Once you’re satisfied with the length, tap the down arrow icon, then select “My Songs”.
- Press and hold the song you just created, then tap on the share icon.
- From the options that appear, choose “Ringtone”.
- Finally, tap on “Continue” and your music track will now be set as your iPhone ringtone.
Method 2: Using Third-party Apps
If you prefer using third-party apps to set music as your iPhone ringtone, there are various options available on the App Store. Here’s a step-by-step guide on using a third-party app:
- Start by downloading and installing a trusted ringtone-making app from the App Store.
- Once installed, open the app and follow the on-screen instructions to grant necessary permissions.
- Choose a music track from your library or browse the app’s built-in collection.
- Trim the track to the desired length using the app’s editing tools.
- After editing, save the track as a ringtone within the app.
- Next, go to the Settings app on your iPhone, then select “Sounds & Haptics”.
- Tap on “Ringtone”, and you should find the newly created ringtone listed.
- Select it as your default ringtone, and you’re good to go.
Method 3: Using Itunes
If you prefer using iTunes to set music as your iPhone ringtone, follow these simple steps:
- Connect your iPhone to your computer using a USB cable and launch iTunes.
- Select your device icon in iTunes, then click on “Tones” from the sidebar.
- Locate the music track you want to set as your ringtone and import it into iTunes.
- Right-click on the track and choose “Get Info”.
- In the Options tab, set the start and stop times for the ringtone segment.
- Click on “OK” to save the changes.
- Next, go to “File” in the iTunes menu and select “Convert” > “Create AAC Version”.
- Right-click on the newly created AAC file and choose “Show in Finder” (or “Show in Windows Explorer” for Windows users).
- Rename the extension of the file from .m4a to .m4r.
- Go back to iTunes, select “Tones” under your device again, and drag the renamed file into the Tones section.
- Sync your iPhone with iTunes to transfer the ringtone to your device.
- On your iPhone, go to the Settings app, then select “Sounds & Haptics”.
- Tap on “Ringtone” and choose the newly created ringtone from the list.
- Congratulations! You’ve successfully set a music track as your iPhone ringtone using iTunes.

Credit: www.reddit.com
Frequently Asked Questions Of How To Set Music As Ringtone On Iphone
How Do I Set Music As Ringtone On My Iphone?
To set music as your iPhone ringtone, go to the Settings app, tap on Sounds & Haptics, then choose Ringtone. From there, you can select a song from your iTunes library or purchase a new one from the Store. Select the desired part of the song, set it as the ringtone, and you’re done!
Can I Use Any Song As My Iphone Ringtone?
Yes, you can use any song from your iTunes library as your iPhone ringtone. Simply follow the same steps mentioned above to set the desired song as your ringtone. Keep in mind that the song needs to be in a compatible format and not protected by DRM.
How Long Can An Iphone Ringtone Be?
An iPhone ringtone can be up to 30 seconds long. However, you also have the option to choose a shorter duration for your ringtone. Tap on the “Options” tab while selecting the song and use the sliders to define the start and end points of your preferred ringtone length.
Can I Create Custom Ringtones On My Iphone?
Yes, you can create custom ringtones on your iPhone using GarageBand or other third-party apps. Simply import the desired song into the app, edit it to your liking, and then export it as a ringtone. Once exported, you can follow the previous steps to set it as your iPhone ringtone.
Conclusion
To sum it up, setting music as a ringtone on your iPhone is a simple yet effective way to personalize your device. By following the step-by-step process discussed in this blog post, you can easily choose your favorite track or sound and make it your unique ringtone.
With this knowledge in hand, you can now add a touch of individuality to your iPhone and enjoy hearing your favorite tunes every time someone calls.