To change icons on iPhone, simply long-press the app icon and tap “Edit Home Screen.” Then, select the app’s current icon, choose a new one from the options presented, and tap “Add to Home Screen.”
You can easily customize the appearance of your iPhone icons to suit your preferences and give your device a fresh look. Personalizing your app icons can help you organize your apps and make your home screen more visually appealing. Let’s explore how you can change icons on iPhone and enjoy a more personalized user experience.

Credit: www.canva.com
Method 1: Using Icon Packs
Changing icons on your iPhone is a great way to customize its appearance and make it truly yours. One method to easily change icons is by using icon packs. These packs provide a wide range of beautifully designed icons that can give your iPhone a fresh and personalized look. In this article, we will walk you through the step-by-step process of using icon packs to change your iPhone icons.
1.1 Choosing An Icon Pack
When it comes to choosing an icon pack for your iPhone, there are numerous options available. It’s essential to choose one that resonates with your style and preferences. You can find both free and paid icon packs on the App Store, so take your time to browse through the different options.
Consider the theme and design elements of the icon pack. Look for one that complements your wallpaper or the overall aesthetic you want for your iPhone. Additionally, ensure that the icon pack includes icons for all the apps you want to customize.
1.2 Downloading And Installing The Icon Pack
Once you have selected the perfect icon pack for your iPhone, it’s time to download and install it. Follow these simple steps to get your new icons up and running:
- Open the App Store on your iPhone.
- Search for the chosen icon pack by name.
- Tap on the icon pack from the search results.
- Click on the “Get” or “Buy” button to initiate the download.
- Enter your Apple ID password or use Face/Touch ID if prompted.
- Wait for the icon pack to download and install on your device.
1.3 Applying The Icon Pack To Your Iphone Icons
With the icon pack successfully downloaded and installed, it’s time to apply the new icons to your iPhone. Follow these steps for a seamless transition:
- Locate the icon pack’s app on your home screen and open it.
- Within the app, you will find the option to select and preview individual icons.
- Browse through the available icons and find the ones you want to replace.
- Once you’ve chosen an icon, tap on it to apply it to the corresponding app on your home screen.
- Repeat this process for each app you want to customize.
Congratulations! You have successfully changed your iPhone icons using an icon pack. Enjoy your newly personalized home screen!

Credit: www.cnet.com
Method 2: Creating Custom Icons
Are you tired of the same old icons on your iPhone? Want a fresh and personalized look for your device? Well, you’re in luck! In this method, we’ll explore how you can create custom icons for your iPhone, giving it a unique touch that reflects your style and personality. Let’s get started!
2.1 Designing Your Custom Icons
Making your own custom icons is a creative and exciting process. With some basic design skills, you can transform your iPhone’s home screen into a visual masterpiece. Here’s how you can design your own custom icons:
- Decide on a theme or concept for your custom icons. This could be a specific color scheme, a particular style, or even an illustration representing your favorite hobby or interest.
- Gather design inspiration from various sources, such as social media platforms, design websites, or even your own artwork.
- Choose a design software or app that suits your skill level. Popular options include Adobe Photoshop, Illustrator, or free alternatives like Canva or GIMP.
- Create a template for your icons using the recommended dimensions for iPhone app icons (180×180 pixels for iPhone with Retina display).
- Begin designing your icons by sketching or digitally creating the desired shapes, colors, and typography.
- Pay attention to readability and clarity, as icons should be easily recognizable and distinguishable.
- Once you’re satisfied with your designs, export them as image files in a format compatible with your iPhone (PNG or JPEG).
2.2 Using Third-party Apps To Create Icons
If you don’t have the design skills or time to create custom icons from scratch, don’t worry! There are several user-friendly third-party apps available that can help you create stunning icons effortlessly. Here’s how you can use these apps:
- Search for icon customization apps on the App Store, such as ‘Icon Themer’ or ‘Widgetsmith’.
- Download and install the app that appeals to you the most.
- Open the app and explore the available customization options. Many apps offer pre-designed icon packs that you can choose from.
- Select the icons you want to use and customize them according to your preference, such as changing colors, patterns, or adding text.
- Once you’ve customized your icons, follow the app’s instructions to apply them to your iPhone’s home screen.
2.3 Replacing Default Icons With Custom Icons
Now that you’ve created or chosen your custom icons, it’s time to replace the default icons on your iPhone with the new ones. Here’s how:
- Find the app whose icon you want to change on your iPhone’s home screen.
- Hold your finger down on the app’s icon until it enters the edit mode (the icons will start wiggling).
- Tap on the small ‘x’ in the corner of the app’s icon to delete the original icon.
- Go to your photo gallery or file manager app and select the custom icon you want to use for the app.
- Tap the ‘share’ button and choose the ‘Add to Home Screen’ option.
- Resize and position the custom icon as desired, and tap ‘Add’ to place it on your home screen.
- Repeat this process for each app icon you want to replace.
By following these methods, you can easily create and customize icons on your iPhone, adding a personalized touch to your device. Whether you design your own icons or use third-party apps, the possibilities for creativity are endless. So, go ahead and give your iPhone a fresh and unique look that stands out from the crowd!
Method 3: Using Shortcut Apps
Method 3 of changing icons on your iPhone involves using shortcut apps. Shortcut apps allow you to customize your iPhone’s home screen icons by creating shortcuts with custom images. This method is perfect for those who want to add a personal touch to their iPhone’s appearance.
3.1 Exploring Shortcut App Options
When it comes to shortcut apps, you have a range of options to choose from. Each app offers different features and benefits, so it’s worth exploring these options to find the one that suits your needs best.
Here are a few popular shortcut app options:
- Launcher: This app allows you to create custom shortcuts for not only apps, but also contacts, websites, and more. It offers a user-friendly interface and a variety of customization options.
- Icon Themer: With Icon Themer, you can easily change the icons on your iPhone’s home screen. It provides a wide range of pre-designed icons and allows you to create your own custom icons.
- Shortcuts: Shortcuts is an app developed by Apple that lets you automate tasks on your iPhone. While not primarily a shortcut app for custom icons, it can still be used for this purpose.
These are just a few examples, and there are many other shortcut apps available on the App Store. Take the time to explore and find the one that suits you best.
3.2 Setting Up Shortcuts For Custom Icons
Once you have chosen a shortcut app, it’s time to set it up for custom icons. The process may vary slightly depending on the app you choose, but here are the general steps:
- Download and install the shortcut app from the App Store.
- Open the app and familiarize yourself with its features and options.
- Find or create the custom icons you want to use for your home screen shortcuts. You can use images from your photo library or search for icon packs online.
- Open the shortcut app and create a new shortcut.
- Select the action or app you want the shortcut to perform.
- Assign a custom icon to the shortcut by selecting the image you prepared earlier.
- Save the shortcut and exit the app.
By following these steps, you can set up your chosen shortcut app to create custom icons for your iPhone.
3.3 Customizing Shortcut App Icons
Now that you have your shortcut app set up, you can start customizing your shortcut app icons. Here’s how:
- Open the shortcut app and navigate to the list of shortcuts you have created.
- Find the shortcut you want to customize and tap on it.
- Select the option to edit the shortcut’s icon or appearance.
- Choose the custom icon you want to assign to the shortcut.
- Save your changes and exit the app.
- Go to your iPhone’s home screen and you will see the updated custom icon for the shortcut.
Repeat these steps for each shortcut you want to customize. It may take some time and effort, but the end result will be a personalized home screen that reflects your style and preferences.
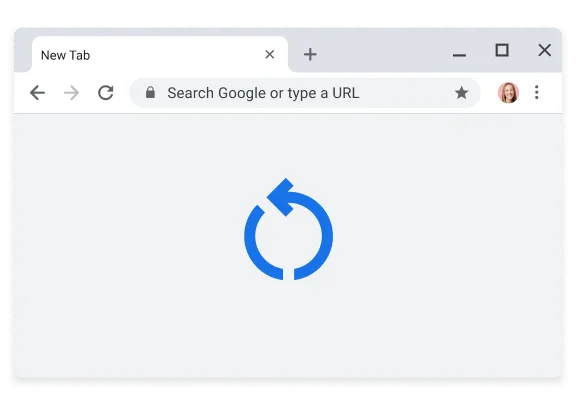
Credit: www.google.com
Frequently Asked Questions Of How To Change Icons On Iphone
How Do I Change Icons On My Iphone?
To change icons on your iPhone, go to the App Store and download a custom icon app. Open the app, select the icon you want to change, and follow the instructions to set it as your new icon. It’s a fun and easy way to personalize your iPhone’s look.
Can I Change Icons On My Iphone Without Jailbreaking?
Yes, you can change icons on your iPhone without jailbreaking. By using custom icon apps available on the App Store, you can easily change the look of your app icons without compromising the security of your device. These apps provide a safe and convenient way to customize your iPhone’s appearance.
Are There Any Free Apps To Change Iphone Icons?
Yes, there are several free apps available on the App Store that allow you to change iPhone icons. Some popular options include Icon Themer, App Icon Customizer, and Icon Changer. These apps offer a wide range of icon options to choose from and make it easy to transform the look of your iPhone’s home screen.
Conclusion
To sum up, changing icons on your iPhone is a simple yet effective way to personalize your device and give it a fresh look. With the help of various apps and software, you can transform the appearance of your app icons in just a few steps.
Remember to backup your device before making any changes, and explore the wide range of icon options available to truly make your iPhone reflect your unique style. Start experimenting and enjoy a personalized iPhone experience like never before.

