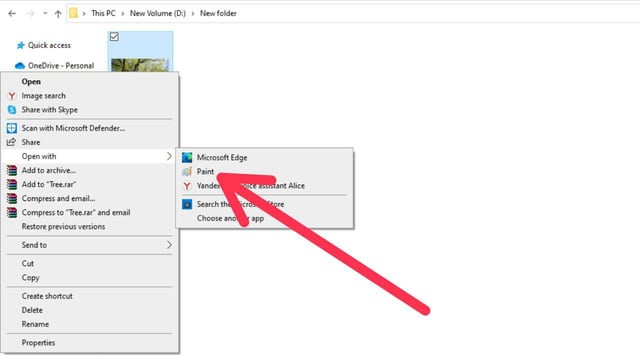To change a file type in Windows 11, follow these simple steps. Windows 11 provides a user-friendly interface that allows you to easily change the file type of your documents.
Whether you need to convert an image file, audio file, or video file, Windows 11 offers a quick and straightforward process. By taking advantage of this feature, you can ensure that your files are compatible with the desired applications and devices.
We will guide you through the necessary steps to change file types in Windows 11, allowing you to optimize file compatibility and enhance your overall user experience.

Credit: www.reddit.com
Methods For Changing File Type
Changing the file type of a document or media file can be useful in various situations, such as when you need to open a file with a specific program or share it with others who may not have the same software. In Windows 11, there are multiple methods you can use to change the file type effortlessly. In this blog post, we will explore three effective methods that will allow you to modify file types according to your needs.
Method 1: Using File Explorer
With File Explorer, the built-in file management tool in Windows 11, you can easily change the file type of a specific document or media file. Follow these simple steps:
- Locate the file you want to change the type of in File Explorer
- Right-click on the file and select ‘Properties’ from the context menu
- A dialog box will appear. Under the ‘General’ tab, you will find the ‘Type of file’ section
- Click on the ‘Change’ button to modify the file type
- Select the desired file type from the list or browse for the appropriate program to associate it with
- Click ‘OK’ to confirm your changes
Method 2: Modifying File Associations In Windows Settings
If you want to change the default program associated with a particular file type, you can do so by modifying file associations in Windows Settings:
- Open the ‘Start’ menu and click on the gear icon to access the ‘Settings’ menu
- In the Settings window, select ‘Apps’ and then choose ‘Default apps’ on the left-hand side
- Scroll down until you find the ‘Choose default apps by file type’ option and click on it
- A list of file extensions will appear. Locate the file type you want to change and click on the current default program
- A drop-down menu will appear, displaying the available programs. Choose the desired program or select ‘Look for an app in the Microsoft Store’ to find a new program
- Close the Settings window, and your file type association will be updated
Method 3: Using A Third-party File Conversion Tool
If the previous methods don’t meet your requirements or you need more advanced options for file type conversion, you can rely on third-party file conversion tools. There are various software options available online that offer comprehensive file conversion capabilities. Simply search for reputable tools, choose the one that suits your needs, and follow the instructions provided by the software to change the file type with ease.

Credit: techcommunity.microsoft.com
Step-by-step Guide
Learn how to easily change file types in Windows 11 with this step-by-step guide. Discover the simple process to modify file formats and optimize your workflow.
Step 1: Opening File Explorer
To begin the process of changing a file type in Windows 11, you’ll first need to open File Explorer. This can be done by clicking on the File Explorer icon located in the taskbar, or by pressing the Windows key + E on your keyboard. Once File Explorer is open, you’re ready to move on to the next step.Step 2: Navigating To The File Whose Type You Want To Change
After opening File Explorer, you’ll need to navigate to the location of the file whose type you want to change. This can be a specific folder, a directory, or even the desktop. Simply click on the appropriate folders until you find the file you’re looking for. It’s always a good idea to have a clear understanding of where the file is located before proceeding to the next step.Step 3: Changing The File Type Using The Properties Dialog Box
Once you’ve located the file, right-click on it to open the context menu. From the options displayed, select “Properties.” This will open the properties dialog box for the file. Within the dialog box, you’ll find various tabs and options. Look for the tab labeled “General” or “Compatibility,” as this is typically where you’ll find the option to change the file type.Step 4: Confirming The File Type Change
After navigating to the appropriate tab in the properties dialog box, you’ll see a section labeled “Type of file.” Here, you can select the new file type from a dropdown menu or a list of available options. Once you’ve made your selection, click “Apply” or “OK” to confirm the file type change.Step 5: Verifying The New File Type
To ensure that the file type has been successfully changed, you can navigate back to the file in File Explorer and look for any visual indicators that denote the new file type. This could be a different icon or a file extension that matches the new file type. If you can confirm that the file type has indeed been changed, you’re done!Step 6: Alternative Method: Changing File Associations Using Windows Settings
If you prefer a different method for changing file types, Windows 11 also offers an alternative option through the Windows Settings. To access this, click on the Start button, followed by the gear icon to open the Settings app. From here, navigate to “Apps” and then “Default apps.” Under the “Choose default apps by file type” section, find the file type you wish to change and click on the corresponding app. Select the desired app from the list or choose another app from the Microsoft Store. This will associate the new file type with the selected app.Step 7: Alternative Method: Using A Third-party File Conversion Tool
If the aforementioned methods don’t meet your needs, you can also consider using a third-party file conversion tool. These tools offer a wide range of options for changing file types and provide additional features that may be useful. Simply search for a reputable file conversion tool compatible with Windows 11, download and install it, and follow the instructions provided by the software. It’s always important to research and select a reliable tool to ensure your files are converted accurately and securely.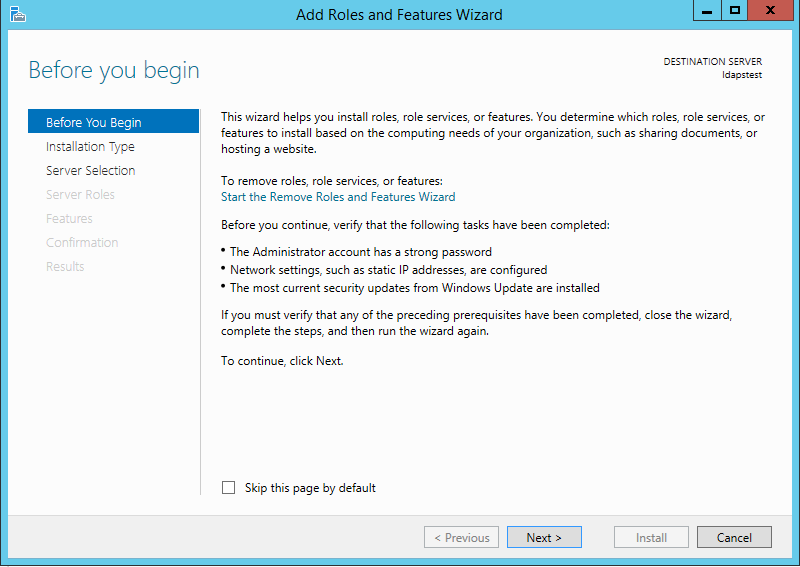
Credit: techcommunity.microsoft.com
Frequently Asked Questions For How To Change File Type In Windows 11
How Do I Change The File Type In Windows 11?
To change the file type in Windows 11, right-click on the file you want to convert, select “Properties,” go to the “General” tab, and click on the “Change” button next to the “Opens with” option. Choose the desired program from the list or click “Browse” to find it on your computer.
Can I Change The File Type Of Multiple Files At Once In Windows 11?
Yes, you can change the file type of multiple files at once in Windows 11. Select all the files you want to convert, right-click on one of them, choose “Properties,” go to the “General” tab, and click on the “Change” button next to the “Opens with” option.
Select the program you want to use for the conversion.
How Do I Make A Specific Program Open Certain File Types By Default In Windows 11?
To make a specific program open certain file types by default in Windows 11, right-click on a file of that type, select “Open with” > “Choose another app. ” Check the box that says “Always use this app to open [file type]” and select the desired program from the list or click “More apps” to find it.
Conclusion
To sum up, changing file types in Windows 11 is a simple yet essential skill that can enhance your productivity and compatibility. By following the steps outlined in this blog post, you can seamlessly convert and manage various file formats according to your requirements.
With Windows 11’s user-friendly interface, you can optimize your workflow and ensure seamless file sharing across different platforms. So, go ahead and unleash the full potential of your operating system by mastering this useful technique.