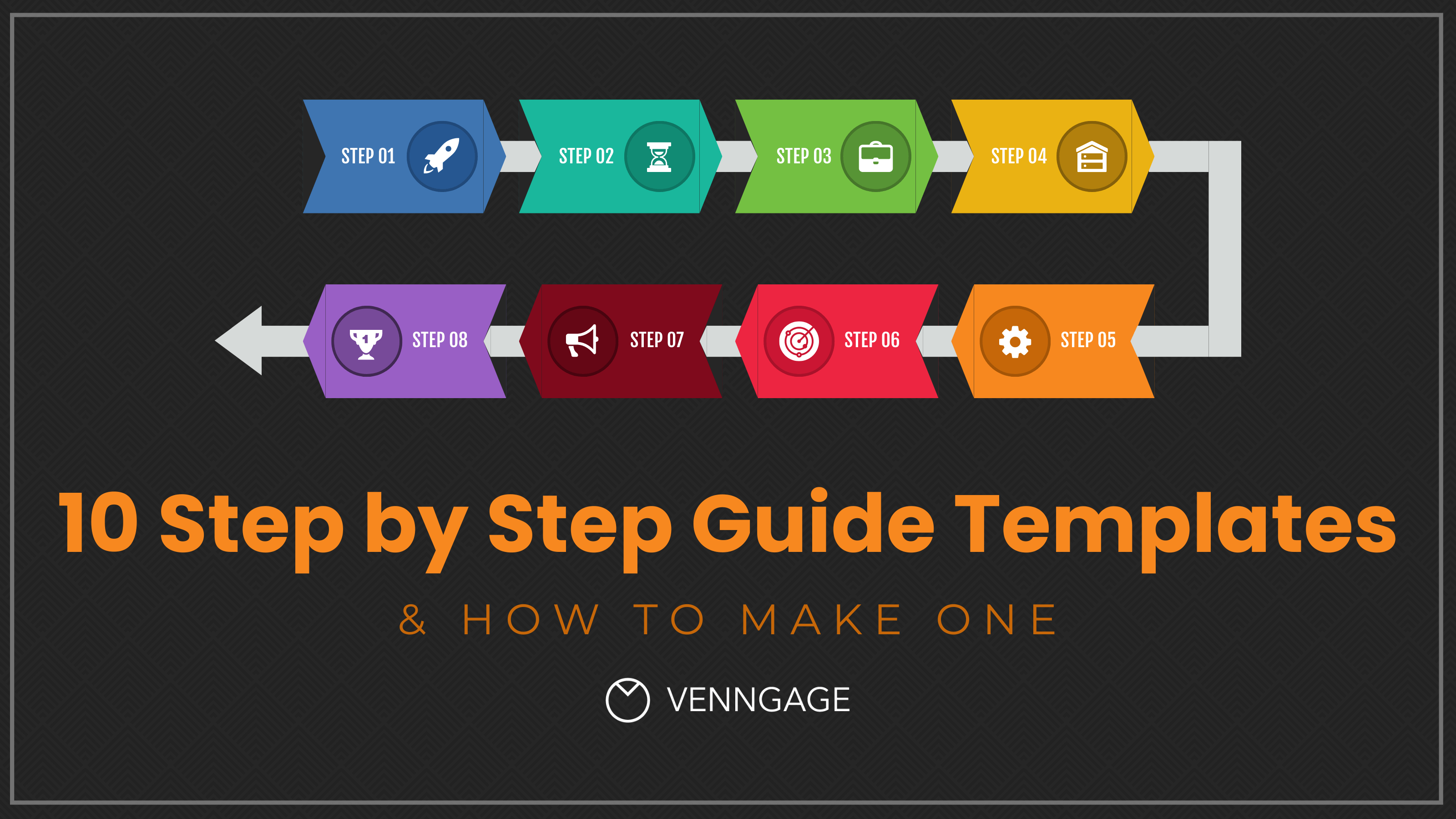To adjust word spacing in Word, simply go to the “Page Layout” tab, click on “Paragraph,” and adjust the “Spacing” settings as desired. Word spacing can be increased or decreased to improve readability and aesthetics in your document.
Word spacing is an essential aspect of creating visually appealing and easy-to-read documents in Microsoft Word. Whether you want to add more space between words for a professional look or reduce the spacing to save page space, knowing how to adjust word spacing is a valuable skill.
We will explore the step-by-step process of adjusting word spacing in Word, ensuring you can enhance the appearance of your documents according to your preferences. Let’s dive in and discover the simple method for modifying word spacing in Word.
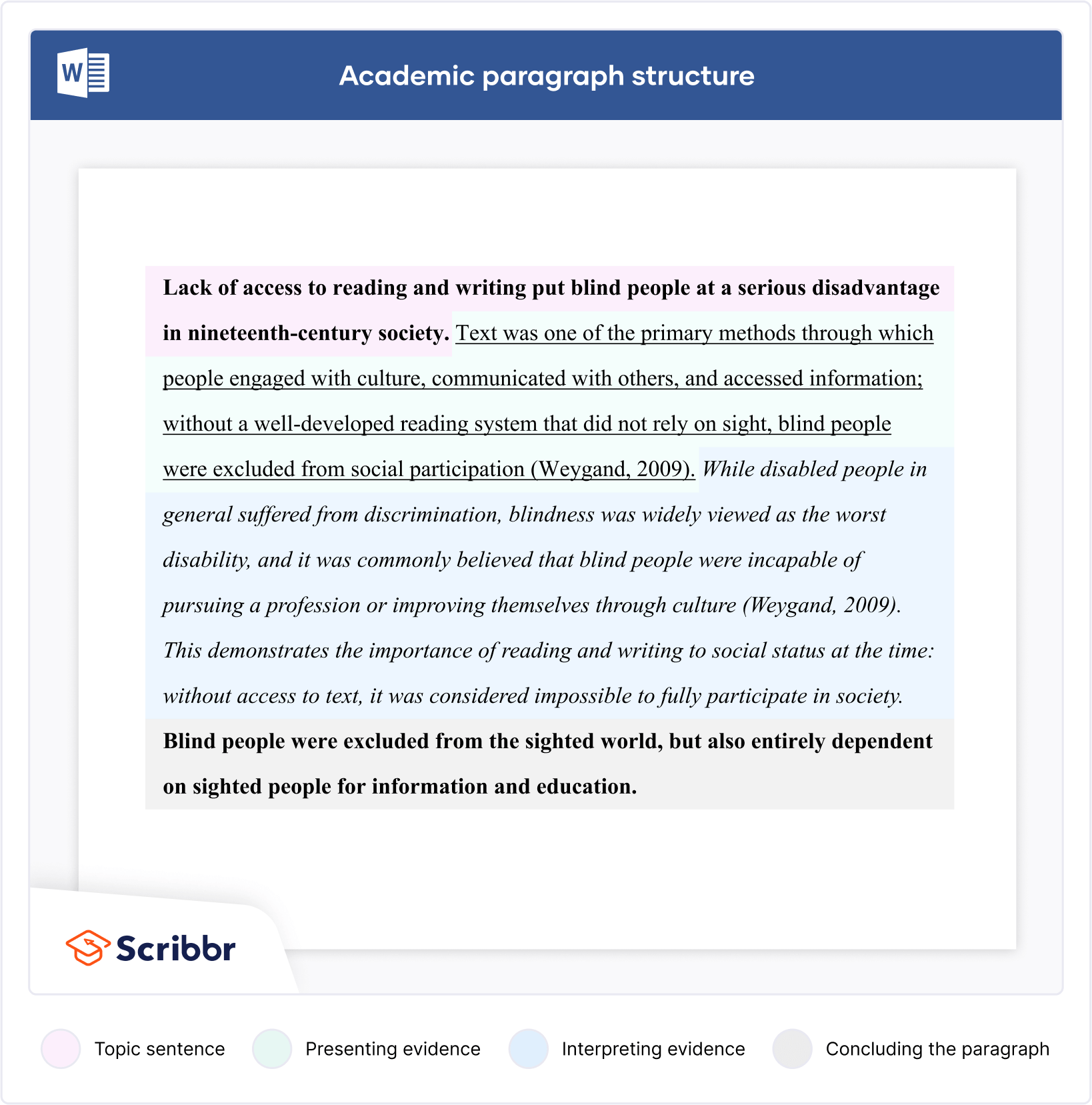
Credit: www.scribbr.com
Methods For Achieving Proper Word Spacing
Accurate spacing between words is crucial for creating visually appealing and easy-to-read documents. Whether you’re working on a professional report or a college assignment, understanding how to adjust word spacing in Microsoft Word can greatly enhance the overall presentation of your work. In this article, we will explore two effective methods for achieving proper word spacing: using the built-in spacing tools in Word and adjusting word spacing manually.
Using The Built-in Spacing Tools In Word
Microsoft Word offers a range of built-in spacing tools that make adjusting word spacing quick and effortless. These tools allow you to customize the spacing between words based on your document’s requirements. Here are some key features you can utilize:
1. Adjusting Line Spacing:
Line spacing refers to the vertical space between lines of text. By modifying the line spacing, you have the ability to control the overall appearance and readability of your document. To adjust the line spacing, follow these steps:
- Select the text you wish to modify or press “Ctrl+A” to select the entire document.
- Navigate to the “Home” tab in the Word toolbar.
- In the “Paragraph” group, locate the “Line Spacing” option.
- Click on the small arrow next to the “Line Spacing” button to open the drop-down menu.
- Choose the desired line spacing option, such as single, 1.5 lines, or double.
2. Using Kerning:
Kerning refers to the adjustment of space between individual characters to maximize readability. While Word automatically adjusts kerning for a pleasant visual appeal, you can fine-tune it further if needed. To access the kerning settings, follow these steps:
- Select the text you want to modify or press “Ctrl+A” to select the entire document.
- Go to the “Home” tab in the Word toolbar.
- In the “Font” group, click on the small arrow located in the bottom-right corner.
- A “Font” dialog box will appear. Navigate to the “Character Spacing” tab.
- Adjust the “Spacing” options to increase or decrease the space between characters.
Adjusting Word Spacing Manually
If you prefer a more hands-on approach, you can manually adjust the spacing between words in Microsoft Word. This method allows for precise control over each instance of word spacing. Follow these steps to manually adjust word spacing:
1. Using Spaces:
To add or remove spaces between words manually, place the cursor where you want to make the adjustment and use the “space bar” key on your keyboard. Press the space bar multiple times to increase the spacing or hold down the “Backspace” key to decrease it. Keep in mind that this method can alter the alignment of subsequent lines and paragraphs, so use it sparingly.
2. Adjusting Spacing Settings:
If you require consistent word spacing throughout your document, Word offers a more granular method. Follow these steps:
- Select the text you wish to modify or press “Ctrl+A” to select the entire document.
- Go to the “Home” tab in the Word toolbar.
- In the “Paragraph” group, click on the small arrow located in the bottom-right corner.
- A “Paragraph” dialog box will appear. Navigate to the “Indents and Spacing” tab.
- Adjust the “Spacing” options such as “Before” and “After” to increase or decrease the spacing between words.
- Click “OK” to apply the changes.
By utilizing these methods, you can confidently adjust word spacing in Microsoft Word to achieve professional-looking, aesthetically pleasing documents. Whether you choose to utilize the built-in spacing tools or manually tweak the spacing settings, your documents will undoubtedly benefit from the extra attention to detail.

Credit: www.amazon.com
Advanced Techniques For Word Spacing
When it comes to creating professional-looking documents in Microsoft Word, word spacing plays a crucial role in enhancing readability and aesthetics. While you may be familiar with the basic word spacing options, there are advanced techniques that can take your document formatting to the next level. In this post, we will explore two powerful techniques: utilizing kerning and tracking, and customizing word spacing with styles.
Utilizing Kerning And Tracking
In typography, kerning refers to the adjustment of spacing between individual characters. When certain characters, such as ‘AV’ or ‘To’, are placed together, their default spacing can create visual gaps. By adjusting the kerning, you can eliminate those gaps and achieve a more visually appealing result.
To utilize kerning in Microsoft Word, follow these simple steps:
- Select the desired text or character pair that requires kerning adjustment.
- Go to the ‘Home’ tab, navigate to the ‘Font’ group, and click on the ‘Font Dialog Box Launcher’ (represented by a small arrow in the bottom right corner of the group).
- In the ‘Font’ dialog box, click on the ‘Character Spacing’ tab.
- Under ‘Spacing’, select the ‘Kerning for fonts’ option.
- Specify the desired value for kerning in the ‘Points and Above’ field.
- Click ‘OK’ to apply the changes.
Tracking, on the other hand, refers to adjusting spacing uniformly across an entire block of text. It is especially useful when you want to create a specific visual effect or enhance the readability of your document.
To utilize tracking in Microsoft Word, follow these simple steps:
- Select the desired text or paragraph that you want to adjust the tracking for.
- Go to the ‘Home’ tab, navigate to the ‘Font’ group, and click on the ‘Font Dialog Box Launcher’.
- In the ‘Font’ dialog box, click on the ‘Character Spacing’ tab.
- Under ‘Spacing’, select the ‘Expanded’ or ‘Condensed’ option.
- Specify the desired value for tracking in the ‘Points and Above’ field.
- Click ‘OK’ to apply the changes.
Customizing Word Spacing With Styles
Word styles are an efficient way to ensure consistent formatting throughout your document. By customizing styles, you can achieve precise control over word spacing, enabling you to enhance the overall consistency and readability of your work.
To customize word spacing using styles in Microsoft Word, follow these simple steps:
- Select the desired text or paragraph that you want to modify the word spacing for.
- Go to the ‘Home’ tab, navigate to the ‘Styles’ group.
- Right-click on the style you want to modify, and select ‘Modify’ from the context menu.
- In the ‘Modify Style’ dialog box, click on the ‘Format’ button at the bottom left corner, then choose ‘Font’.
- In the ‘Font’ dialog box, click on the ‘Advanced’ tab.
- Under ‘Character Spacing’, specify the desired values for word spacing, kerning, and tracking.
- Click ‘OK’ to apply the changes to the style.
By utilizing kerning and tracking, as well as customizing word spacing with styles, you can take your document formatting to the next level. These advanced techniques not only improve the visual appeal of your documents, but also enhance readability, making your content more engaging and professional.
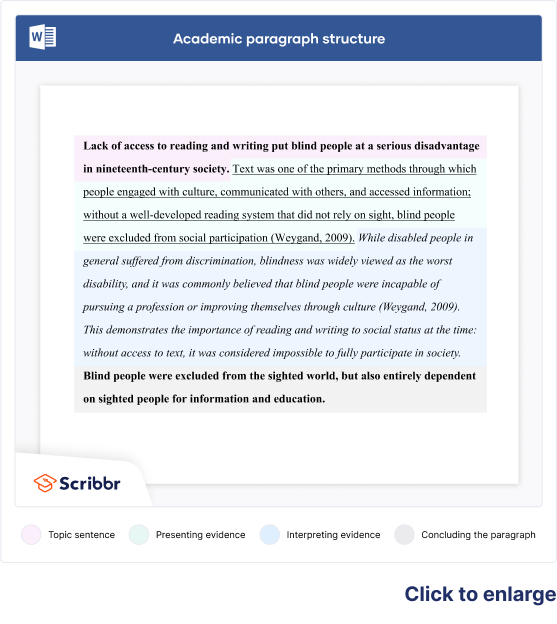
Credit: www.scribbr.com
Frequently Asked Questions Of How To Adjust Word Spacing In Word
How Do I Adjust Word Spacing In Word?
To adjust word spacing in Word, select the text you want to modify, then go to the “Home” tab and click on the small arrow in the “Font” group. In the “Font” dialog box, go to the “Advanced” tab and adjust the “Character spacing” options according to your preferences.
Click “OK” to apply the changes.
Can I Adjust Word Spacing For A Specific Paragraph In Word?
Yes, you can adjust word spacing for a specific paragraph in Word. Simply place your cursor within the paragraph, then go to the “Home” tab and click on the small arrow in the “Paragraph” group. In the “Paragraph” dialog box, go to the “Indents and Spacing” tab and adjust the “Spacing” options, including word spacing, to your desired settings.
Why Should I Adjust Word Spacing In Word?
Adjusting word spacing in Word can improve readability and aesthetic appeal. It allows you to create more visually balanced documents, enhance the appearance of headings or titles, and adjust spacing to suit specific design requirements. By tweaking the word spacing, you can make your documents look more professional and polished.
Is There A Default Word Spacing In Word?
Yes, Word has a default word spacing. Generally, the default word spacing in Word is set to 100% or “normal spacing. ” This is the standard spacing used in most documents, providing an even and consistent appearance. However, you can adjust this default spacing to create unique and customized formatting options.
Conclusion
Adjusting word spacing in Word is a simple yet powerful tool that can enhance the overall appearance of your document. By utilizing the techniques outlined in this blog post, you can effortlessly modify the spacing between words to achieve the desired visual effect.
Remember to consider readability and overall document layout when making these adjustments. With a little practice and experimentation, you’ll soon be able to optimize your Word documents for a professional and polished look.