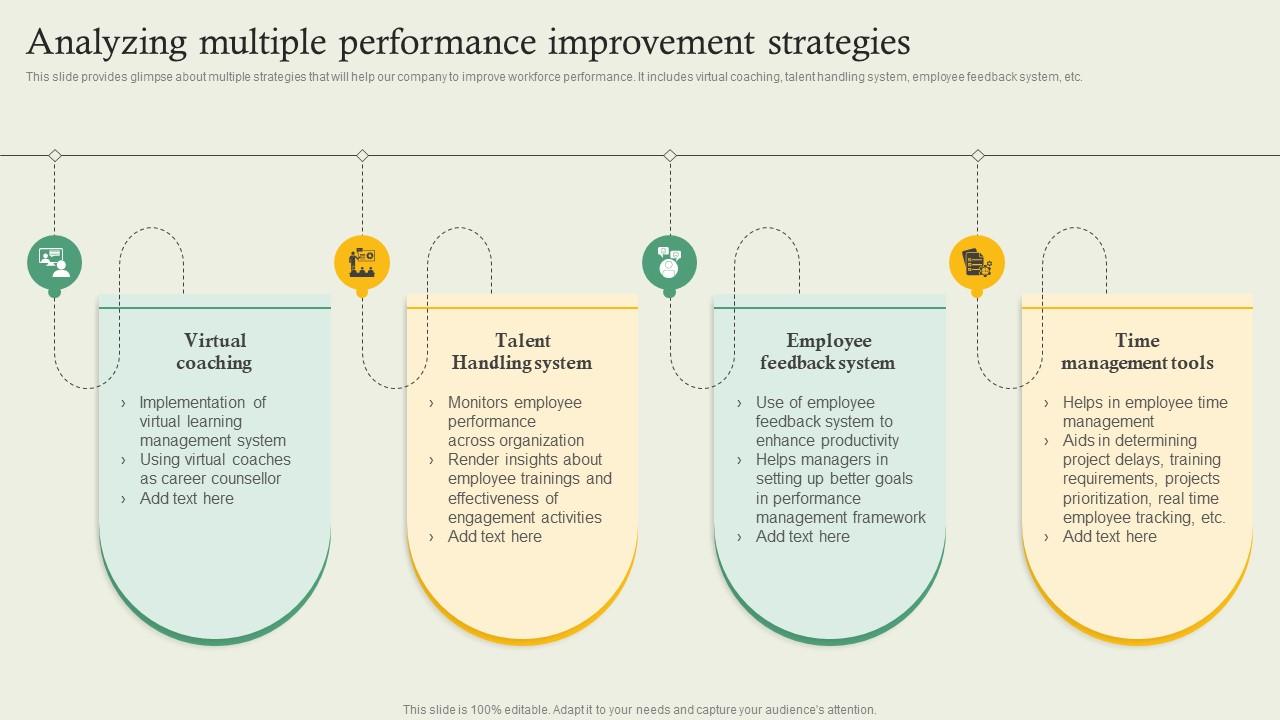To set up multiple monitors, first, connect the additional monitors to your computer using the appropriate cables. Then, go to your computer’s display settings and configure the arrangement and settings for each monitor.
Setting up multiple monitors can greatly enhance productivity and improve multitasking capabilities for various tasks. Whether you’re a student, professional, or gamer, having a dual or even triple monitor setup can provide a seamless and efficient user experience. By extending your desktop across multiple screens, you can easily drag and drop files, have multiple applications open simultaneously, and view more content at once.
This guide will walk you through the simple steps required to set up multiple monitors and make the most out of your computer’s display capabilities. So, let’s dive in and see how to seamlessly connect and configure multiple monitors for an optimal workflow.
Benefits Of Multiple Monitors
Using multiple monitors has become increasingly popular, and for good reason. Here are some of the key benefits you can enjoy when setting up multiple monitors:
Increased Screen Real Estate
One of the major advantages of utilizing multiple monitors is the ability to significantly expand your screen real estate. With a single monitor, you are limited to a small workspace, making it challenging to work on multiple tasks or projects simultaneously. However, by incorporating additional monitors into your setup, you can create an expansive display area that allows you to view multiple windows and applications at once.
Improved Multitasking
When you have multiple monitors at your disposal, multitasking becomes much more efficient and seamless. Instead of constantly switching between windows or tabs, you can have multiple applications and documents open and visible simultaneously. This boosts productivity and reduces time wasted on the unnecessary back-and-forth. Whether you are a graphic designer, stock trader, or video editor, the ability to multitask effortlessly can enhance your workflow and output.
Moreover, multiple monitors enable you to keep relevant information within sight, making it easier to cross-reference data or compare different sources without the hassle of constantly fumbling between screens or windows. This improved multitasking capability allows you to streamline your work process and complete tasks more efficiently.
Choosing The Right Monitors
Setting up multiple monitors can greatly enhance your productivity and multitasking abilities. By carefully choosing the right monitors, you can create a seamless and efficient workspace that allows you to effortlessly switch between tasks and applications.
When it comes to setting up multiple monitors, selecting the right monitors is key. The size and resolution, as well as connectivity options, play a crucial role in creating a productive and immersive multi-screen setup. In this section, we will explore what factors to consider when choosing the right monitors for your desired setup.
Size And Resolution
Size and resolution are two important factors to consider when choosing monitors for your multi-screen setup. The size of the monitors determines the physical space they will occupy on your desk, while the resolution determines the level of detail and sharpness of the display.
- Size: Larger monitors provide a more immersive viewing experience, but they require more desk space. Consider the available space and how much real estate you need for your work or entertainment purposes.
- Resolution: Higher resolutions, such as 4K or Ultra HD, offer incredibly sharp and detailed images. However, they also require more powerful hardware to drive the monitors effectively. Consider the capabilities of your graphics card and the specific tasks you’ll be performing on your multi-screen setup.
Connectivity Options
Another crucial aspect to consider when choosing monitors for your setup is the available connectivity options. These determine how you can connect your monitors to your computer, allowing for seamless and efficient usage.
Here are some commonly used connectivity options:
| Connection Type | Description |
|---|---|
| HDMI | A popular and widely supported connection type that allows for high-definition video and audio transmission. |
| DisplayPort | Commonly found on modern graphics cards, DisplayPort offers high-resolution and high-refresh rate support. |
| DVI | An older connection type that still provides reliable digital video output, although it may lack support for higher resolutions. |
| VGA | An analog connection type that is gradually being phased out, but still found on some older monitors. |
Ensure that your graphics card supports the desired connection options and that your monitors have the corresponding ports to connect the cables. It’s also worth considering the cable lengths to ensure that they can accommodate the physical layout of your multi-monitor setup.
Setting Up Multiple Monitors
Setting up multiple monitors is a simple process that can significantly improve your productivity. Learn how to effortlessly configure multiple monitors for a smooth and efficient work experience. Experience enhanced multitasking capabilities with this step-by-step guide to setting up multiple monitors.
Setting up multiple monitors can greatly enhance your productivity and improve your overall computing experience. Whether you are a professional designer, a stock trader, or simply someone who multitasks frequently, having multiple monitors can make a world of difference. In this article, we will guide you through the process of setting up multiple monitors, ensuring you have a seamless and efficient multi-display setup.Check Hardware Compatibility
The first step to setting up multiple monitors is to ensure that your hardware is compatible. Before going any further, ensure that your computer or laptop has the necessary ports and connectors to support multiple monitors. The most common ports used for multi-monitor setups are HDMI, DVI, DisplayPort, and VGA. Consult your computer’s user manual or the manufacturer’s website to determine the available ports on your device. Additionally, you may need to invest in an external graphics card if your computer does not have sufficient graphics processing capabilities.Adjust Display Settings
Once you have confirmed the compatibility of your hardware, it’s time to adjust the display settings on your computer. To do this, right-click on your desktop and select “Display Settings” from the context menu. Here, you will be able to configure the resolution, orientation, and other display properties for each monitor individually. It is important to select the appropriate resolution for each monitor to ensure that the display is crisp and clear. You can also arrange the monitors in the correct order to match their physical arrangement on your desk.Arrange Monitor Layout
Arranging the layout of your monitors is crucial to ensure a seamless workflow. By default, Windows will position your monitors based on their physical placement, but you have the flexibility to change this arrangement. In the display settings window, you can click and drag the monitors to arrange them according to your preference. For example, if you have a primary monitor and want additional displays to the left, right, or above it, simply drag and position them accordingly. This allows you to smoothly move your cursor from one monitor to another without any disruptions.Calibrate Color And Brightness
To achieve consistent colors and brightness across all your monitors, it is important to calibrate them individually. Open the display settings window and click on “Color Calibration” or “Color Management.” Follow the step-by-step instructions provided to adjust the color balance, contrast, and brightness settings. This will ensure that the visuals on each monitor are accurate and uniform. Additionally, you can use software or online tools to calibrate your monitors for more precise color accuracy, especially if you work with graphics, photography, or video editing. Setting up multiple monitors can significantly enhance your workflow and provide you with a more immersive computing experience. By following these steps to check hardware compatibility, adjust display settings, arrange the monitor layout, and calibrate color and brightness, you will be well on your way to enjoying the benefits of a multi-monitor setup. Take your productivity to new heights as you seamlessly navigate between applications, view more content, and complete tasks with ease.
Credit: www.snntv.com
Optimizing Workflow With Multiple Monitors
Optimize your workflow by setting up multiple monitors for enhanced productivity. Increase your screen real estate and easily multitask with a seamless display setup for efficient work management.
Welcome to this guide on optimizing your workflow with multiple monitors. If you frequently find yourself struggling to keep up with multiple tasks, switching between applications, and managing a cluttered desktop, then multi-monitor setup can be a game-changer for you. In this post, we’ll explore some essential techniques and tools that can enhance your productivity when using multiple monitors.
Extend Taskbar Across Monitors
Extending your taskbar across multiple monitors allows you to easily manage your open applications and navigate between them. To do this:
- Right-click on your taskbar and select “Taskbar settings” or “Properties.”
- Under the “Multiple displays” section, enable the option “Show taskbar on all displays.”
- Click “Apply” and then “OK” to save the changes.
Now you’ll have access to the taskbar on each monitor, making it easier and quicker to switch between different applications and tasks.
Utilize Virtual Desktops
Virtual desktops are a powerful feature that allows you to create and switch between multiple customized desktop configurations. To create a virtual desktop:
- Press the Windows key + Tab to open the “Task View”.
- Click on the “New desktop” button in the bottom-right corner.
- Now you can open different applications and arrange them on each desktop.
- Switch between virtual desktops by pressing the Windows key + Ctrl + Left/Right Arrow key.
Utilizing virtual desktops helps reduce clutter and improves your focus by separating different tasks and projects into separate desktop environments.
Use Window Management Tools
Window management tools can boost your productivity further by allowing you to quickly arrange and resize windows on your multiple monitors. Some popular window management tools include:
- DisplayFusion: A feature-rich tool offering advanced window management options like customizing hotkeys, multi-monitor taskbars, and powerful window snapping.
- AquaSnap: This tool provides handy shortcuts for snapping windows to specific areas on your monitors, creating a more organized workspace.
- PowerToys FancyZones: A free Microsoft tool that brings efficient window management to Windows 10, allowing you to create custom zones for different applications.
Using these tools can significantly enhance your multi-monitor workflow, giving you more control over window positioning and making it easier to work with multiple applications simultaneously.
Customize Display Profiles
Customizing display profiles ensures that each monitor is configured to suit different tasks and workflows. This can involve adjusting resolution, color calibration, orientation, and other settings based on your specific needs. Most operating systems allow you to customize display profiles through their display settings or control panel.
With a customized display profile, you can optimize the visual experience and ensure consistency across your multiple monitors, making it easier to transition between different tasks seamlessly.
Troubleshooting Common Issues
Setting up multiple monitors can greatly enhance your productivity and make multitasking a breeze. However, like any technology, there are often hiccups along the way. In this section, we will explore some common issues that you may encounter when trying to configure multiple monitors and provide you with troubleshooting tips to help you resolve them.
Connecting Monitors
One of the first steps in setting up multiple monitors is ensuring they are properly connected to your computer. Here are some common issues you may come across:
- Loose or faulty cables: Ensure that all cables are securely plugged into both your computer and the monitors. If a cable is loose, you may experience flickering screens or no display at all.
- Incompatible ports: Check that your computer’s video ports and the monitors’ input ports are compatible. For example, if your computer has HDMI ports and your monitors only have VGA inputs, you will need an adapter to connect them.
- Daisy chaining limitations: Some monitors support daisy chaining, where you can connect multiple monitors using a single cable. However, this may have limitations depending on your hardware. Ensure that your monitors and graphics card support daisy chaining if you intend to use this setup.
Display Resolution Problems
One of the most common issues when setting up multiple monitors is display resolution problems. Here’s what you can do to troubleshoot:
- Incorrect resolution: Check that the resolution settings for each monitor are set correctly. You can adjust this in the Display settings on your computer. Ensure that each monitor is set to its native resolution for the best display quality.
- Mismatched resolutions: If you have monitors with different resolutions, you may experience alignment issues or blurry text. Consider adjusting the scaling settings in your computer’s Display options to compensate for the differences.
- Graphics card limitations: Some graphics cards have limitations on the maximum resolution they can support. Ensure that your graphics card is capable of driving all the connected monitors at the desired resolution.
Software Compatibility
In addition to hardware issues, software compatibility can also cause problems when setting up multiple monitors. Here are some common troubleshooting steps:
- Update drivers: Ensure that you have the latest drivers installed for your graphics card. Manufacturers often release driver updates that improve compatibility and performance.
- Third-party software conflicts: Some third-party software, such as graphics card utilities or screen capture tools, may conflict with your multiple monitor setup. Try temporarily disabling or uninstalling any such software to see if it resolves the issue.
- Operating system limitations: Different operating systems may have limitations on the number of monitors they can support or the features available for multi-monitor setups. Check your operating system’s documentation or support resources for any known limitations or workarounds.
By considering these common issues and applying the corresponding troubleshooting tips, you’ll be well-equipped to tackle any challenges that arise when setting up multiple monitors. Remember to stay patient and persist in finding the solution, as the rewards of a well-configured multi-monitor setup are well worth the effort.
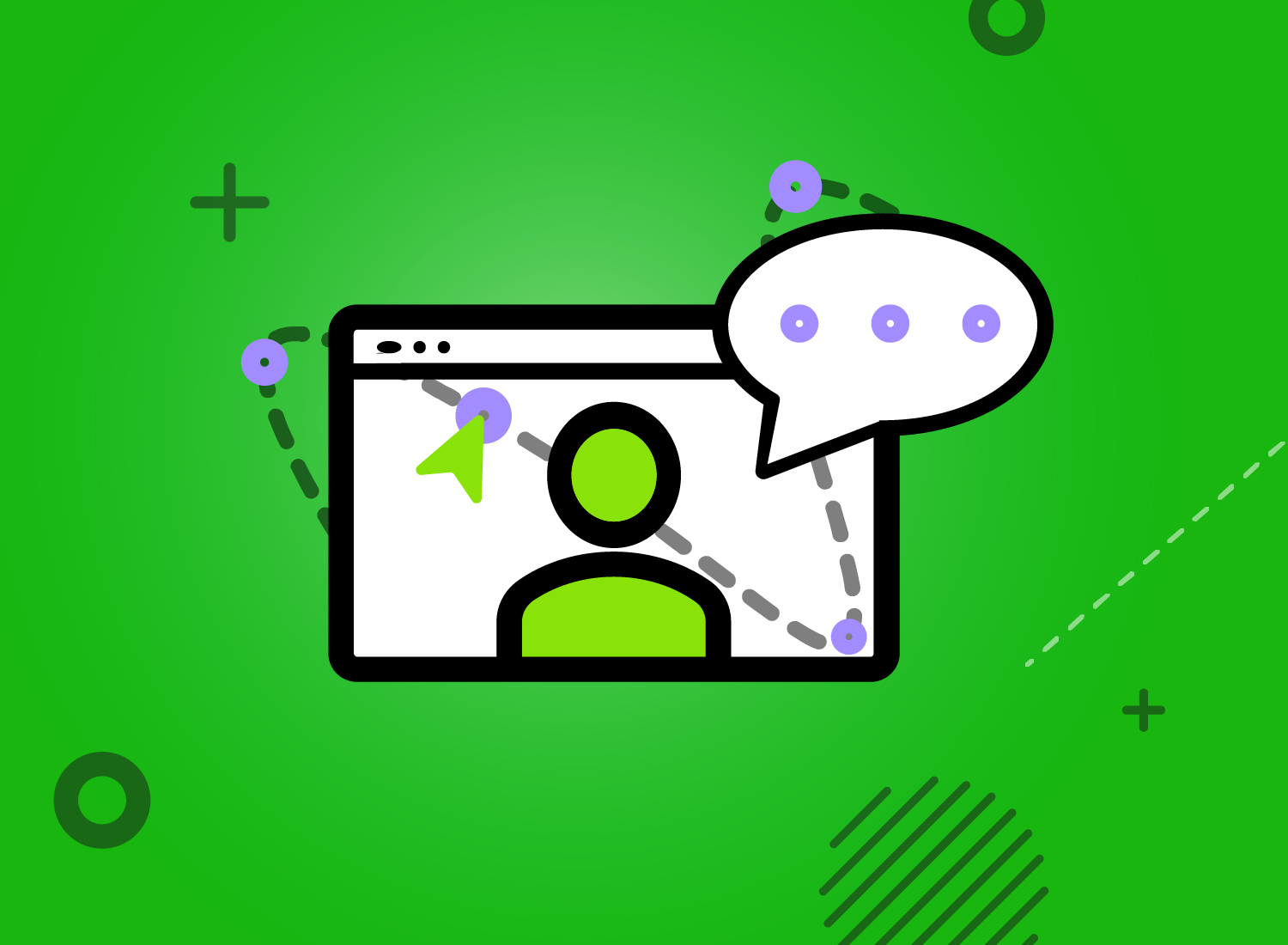
Credit: www.techsmith.com

Credit: www.msi.com
Frequently Asked Questions On How To Setup Multiple Monitor
How Do I Set Up Multiple Monitors On My Computer?
To set up multiple monitors on your computer, first ensure that your graphics card supports multiple displays. Then, connect each monitor to your computer using the appropriate cable (e. g. , HDMI, DisplayPort). Afterward, go to your computer’s display settings and configure the arrangement and resolution of each monitor.
Can I Use Different Types Of Monitors For A Multiple Monitor Setup?
Yes, you can use different types of monitors for a multiple monitor setup. However, keep in mind that each monitor should be compatible with your computer’s graphics card and you may need to adjust the display settings to ensure optimal performance and visual consistency across all monitors.
What Are The Benefits Of Using Multiple Monitors?
Using multiple monitors can significantly enhance your productivity and multitasking capabilities. It allows you to have multiple applications and windows open simultaneously, making it easier to compare information, work on different tasks simultaneously, and increase overall efficiency.
Can I Extend My Desktop To Multiple Monitors?
Yes, you can extend your desktop to multiple monitors. By extending the desktop, you can create a larger work area, with each monitor displaying a different section. This enables you to have more windows open and move them freely across the extended desktop, providing a seamless and immersive user experience.
Conclusion
Setting up multiple monitors can greatly enhance your productivity and improve your overall computing experience. By following the step-by-step guide provided in this blog post, you now have the knowledge and confidence to connect and configure multiple monitors effortlessly. Whether you’re a gamer, a professional, or someone who simply values efficiency, the benefits of a multi-screen setup are undeniable.
So get ready to enhance your workspace and take your computing experience to the next level with multiple monitors!