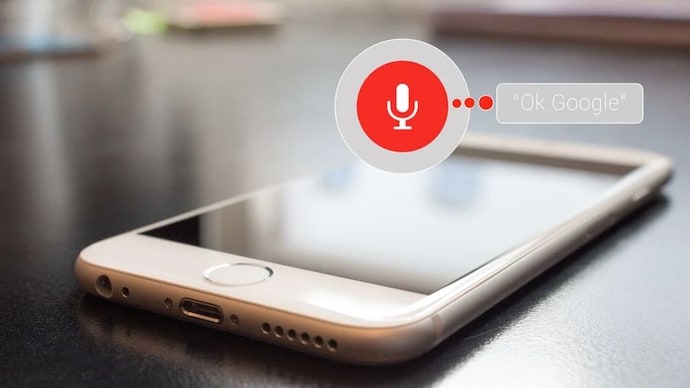To change the language of Google Assistant, go to the Assistant settings and select the desired language. Changing the language settings of Google Assistant is a simple process that can be done within the Assistant settings.
By following a few easy steps, users can customize their Google Assistant to speak their preferred language. We will guide you through the process of changing the language of Google Assistant. Whether you want to switch to a language you are more comfortable with or need assistance in another language, this tutorial will help you make the necessary adjustments.
So let’s get started and learn how to change the language settings of Google Assistant.

Credit: www.indiatoday.in
Step 1: Accessing Google Assistant Settings
To change the language of Google Assistant, begin by accessing the Google Assistant Settings. This is the first step to personalize your Assistant experience and ensure it understands you better.
Opening The Google Assistant App
To change the language of your Google Assistant, you need to access the Assistant settings. The first step is to open the Google Assistant app on your device. Here’s how you can do it:
- Locate the Google Assistant app icon on your home screen or app drawer.
- Tap on the app icon to open it.
Navigating To The Assistant Settings
Once you have opened the Google Assistant app, the next step is to navigate to the Assistant settings. Here’s a quick guide:
- Tap on the “Explore” icon located at the bottom right corner of the screen. This icon has a compass-like symbol.
- Scroll down and find the “Settings” option. It should be below the “My Day” section.
- Tap on “Settings” to access further options.
- In the Settings menu, tap on “Assistant.”
- This will take you to the Assistant settings page where you can customize various aspects of your Google Assistant.
Tip: If you are unable to locate the menu options, you can use the search bar at the top of the screen to find the desired settings. Simply type in “Assistant” and it should show you the relevant options.
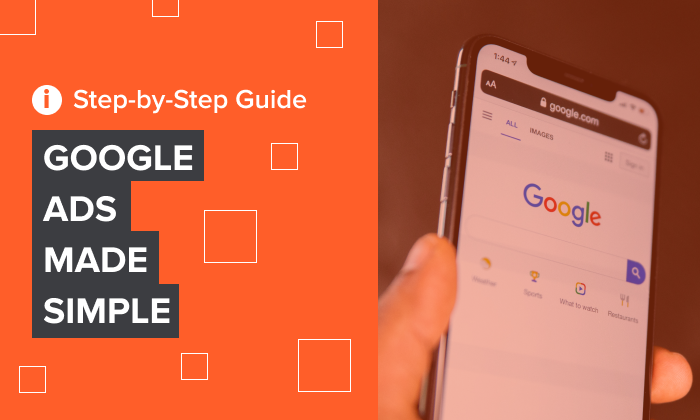
Credit: neilpatel.com
Step 2: Changing The Language
Once you have accessed the Google Assistant settings, you can easily change the language to best suit your needs. Here is a step-by-step guide on how to do it:
Locating The Language Settings
To begin, you’ll need to locate the language settings within the Google Assistant app or on your device. Follow these simple steps:
- Open the Google Assistant app on your smartphone or tablet.
- Tap on the profile icon in the top right corner of the screen.
- Scroll down and select “Settings” from the dropdown menu.
- Under “General,” tap on “Assistant” to access the Assistant settings.
- Scroll down and tap on “Language” to open the language settings.
By following these steps, you will be able to easily locate the language settings within the Google Assistant app.
Selecting The Desired Language
Once you have accessed the language settings, you can now select the language you want to use with Google Assistant. Here’s how:
- In the language settings, you will see a list of available languages. The language currently set as the default will be highlighted.
- Scroll through the list of available languages and locate the one you want to use. Popular language options will be displayed at the top of the list for easy access.
- Once you’ve found the desired language, tap on it to select it.
- After selecting the language, you may be prompted to confirm your selection. Tap on “Yes” or “OK” to proceed.
- Google Assistant will now switch to the new language, and you can start using it right away.
By following these steps, you will be able to change the language of Google Assistant, ensuring it responds to your commands and queries in the language you prefer.
Step 3: Verifying The Language Change
Verify the language change of your Google Assistant by following step 3 of the process. Ensure that the language setting is accurately adjusted for a seamless user experience.
Congratulations! You’ve successfully changed the language of your Google Assistant. Now, it’s time to verify the language change to ensure that everything is working as expected. Follow the steps below to test the language change:Testing The Language Change
1. Wake up your Google Assistant by saying, “Hey Google” or pressing and holding the home button on your device. 2. Test basic commands in the new language to see if your Assistant understands and responds correctly. You can ask simple questions like, “What’s the weather like today?” or “Set a timer for 10 minutes.” 3. Try more complex commands or queries to see if the Assistant can handle them accurately. For example, you can ask, “What’s the capital of France?” or “Tell me a joke in the new language.” 4. Check if the responses are in the desired language. If you receive responses in the previous language, double-check the settings and repeat the language change process.Troubleshooting Common Issues
No response from the Assistant: Make sure your device’s microphone is not muted and there are no audio playback issues. Restarting your device or updating the Google Assistant app may help resolve this problem. – Inaccurate responses: If the Assistant consistently fails to understand or respond to your commands correctly, it could be due to accent or speech recognition issues. Try speaking more clearly and slowly, and consider refining the language settings to improve accuracy. – Language not available: If your desired language is not currently supported by Google Assistant, you may need to wait for future updates or consider using a different language that you are comfortable with. Now that you have verified the language change and troubleshooted common issues, you can enjoy a more personalized and convenient experience with your Google Assistant. Simply ask in your preferred language, and your Assistant will be ready to assist you!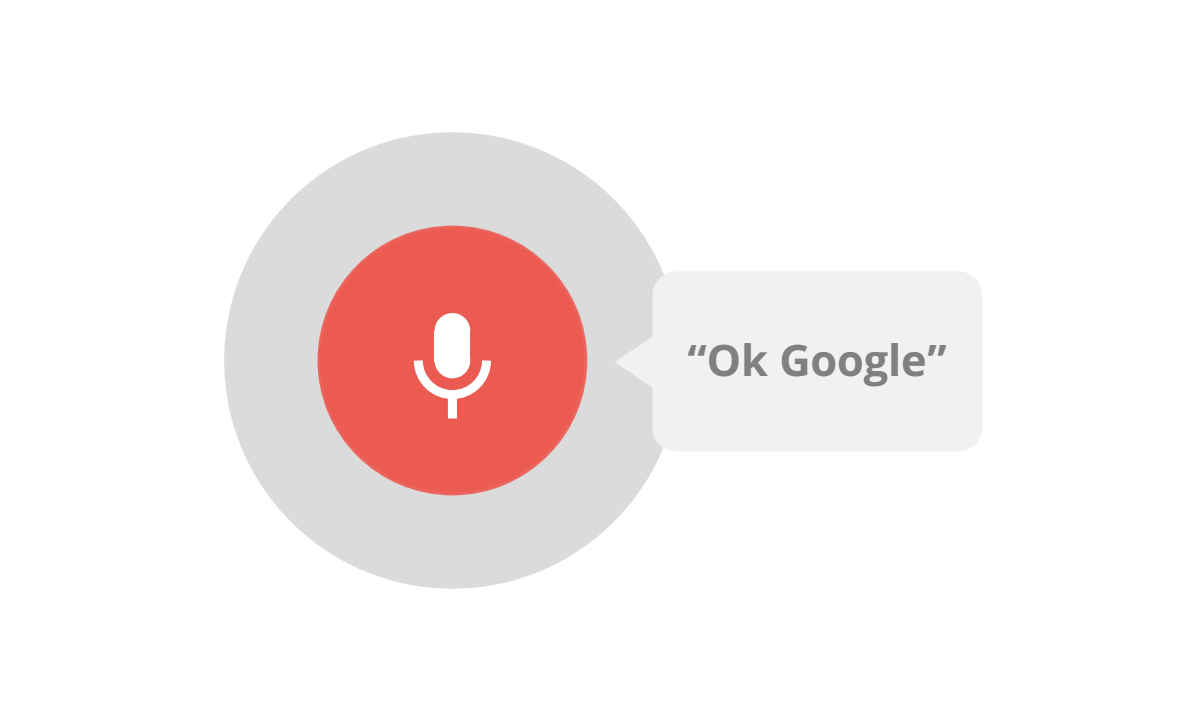
Credit: www.digit.in
Frequently Asked Questions On How To Change Google Assistant Language
How Do I Change The Language Of Google Assistant?
To change the language of Google Assistant, go to the Google Home app, tap on your profile picture, select Assistant settings, then hit Preferences. From there, select Language and choose the desired language for your assistant.
Can I Use Multiple Languages With Google Assistant?
Yes, Google Assistant supports multiple languages. You can choose up to two languages to use simultaneously. This allows you to communicate with your assistant in different languages and switch between them as needed.
Is It Possible To Change The Language For Specific Tasks?
Yes, you can specify different languages for different tasks with Google Assistant. This feature allows you to use one language for general interactions while using a different language for specific tasks such as translation or checking the weather in a foreign location.
How Do I Change The Language For Voice Commands?
To change the language for voice commands, open the Google Home app, tap on your profile picture, select Assistant settings, and then hit Preferences. From there, select Languages and choose the desired language for your voice commands.
Conclusion
To change the language on your Google Assistant, follow these simple steps. Access the Google Assistant settings, navigate to the language preferences, and choose the desired language from the list. Remember, keeping your Google Assistant language aligned with your preferences enhances your user experience.
Stay connected with the world in a language that suits you best!