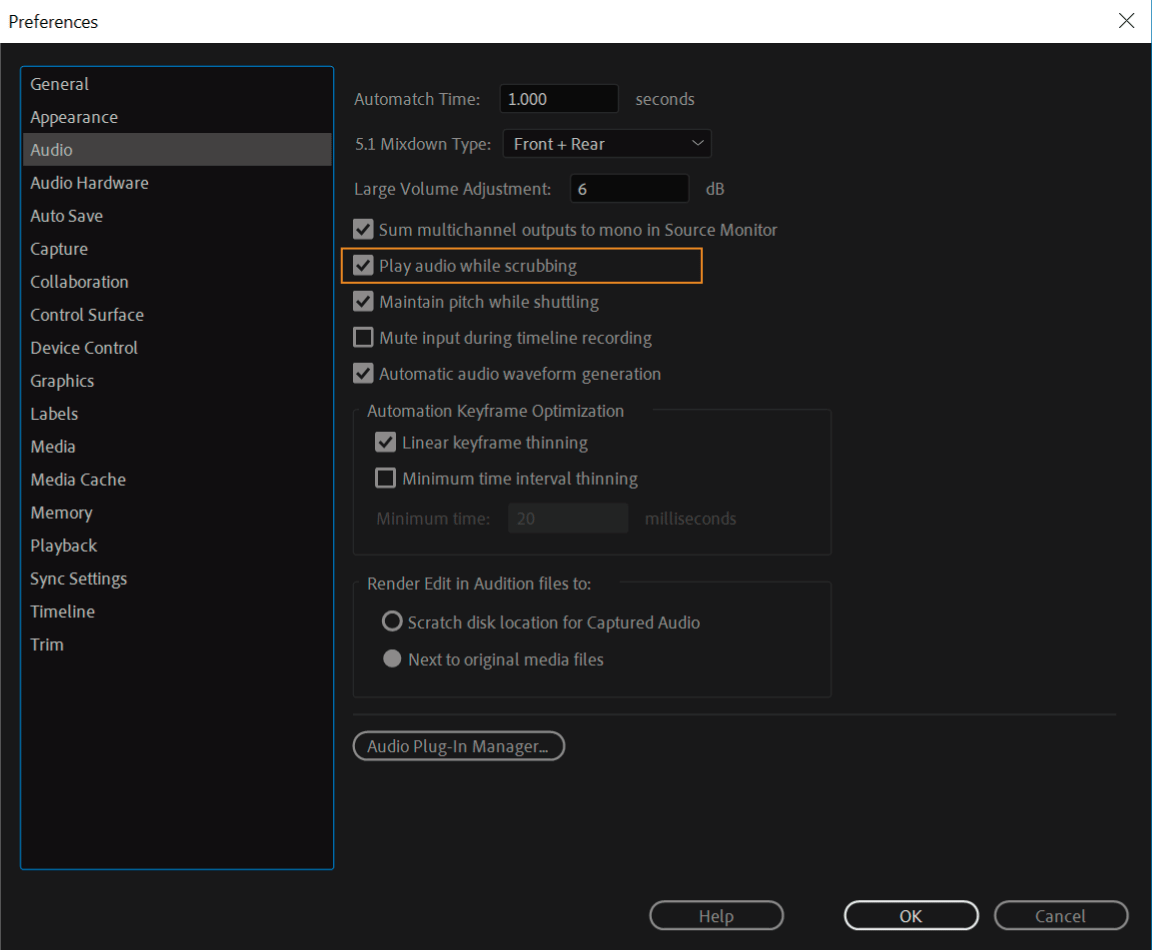To adjust volume in Premiere Pro, use the Audio Track Mixer panel or the Clip Volume control in the Timeline panel. Premiere Pro offers convenient tools for adjusting the volume levels of audio in your project.
Whether you want to increase or decrease the volume of a specific clip or adjust the overall volume of your entire project, Premiere Pro provides several methods to achieve accurate results. We will explore how to adjust volume using the Audio Track Mixer panel or the Clip Volume control in the Timeline panel.
By following these simple steps, you can easily manipulate the audio levels in your Premiere Pro project to achieve the desired volume.

Credit: www.youtube.com
Understanding Volume Control In Premiere Pro
Discover how to adjust volume in Adobe Premiere Pro and take complete control over the audio levels of your videos. With easy-to-follow steps, learn how to enhance your footage by manipulating volume settings in this powerful video editing software.
Understanding Volume Control in Premiere Pro In Premiere Pro, adjusting the volume of your audio is essential for creating a professional and polished video. Whether you want to enhance the background music or fine-tune the dialogue, understanding volume control is vital for achieving the desired audio balance. This section will take you through the process of adjusting volume in Premiere Pro, starting with an introduction to volume control followed by an exploration of the Audio Track Mixer and finally, an explanation of audio keyframes.Introduction To Volume Control
When it comes to video editing, volume control allows you to adjust the loudness or softness of your audio tracks. It helps you achieve perfect audio balance, ensuring that your viewers can hear every sound clearly without any distractions. In Premiere Pro, you have multiple ways to control volume, from the basic level sliders to more advanced techniques like audio keyframes. By mastering volume control, you’ll be able to enhance the overall quality of your videos and captivate your audience with crystal-clear audio.Exploring The Audio Track Mixer
Premiere Pro offers a powerful tool called the Audio Track Mixer, which allows you to control the volume of your audio tracks with precision. To access the Audio Track Mixer, select Window from the menu bar and click on Audio Track Mixer. Once you have the Audio Track Mixer open, you will see a set of sliders corresponding to the audio levels of each track in your project. Simply adjusting these sliders up or down will increase or decrease the volume of the respective audio track. Additionally, you can fine-tune the volume by moving the sliders in smaller increments or by typing in specific values. The Audio Track Mixer is a versatile tool that gives you granular control over your audio levels, enabling you to create a professional audio mix.Understanding Audio Keyframes
In Premiere Pro, audio keyframes allow you to create dynamic changes in volume over time. By adding keyframes to your audio track, you can automate volume adjustments, creating smooth transitions and precise control. To add a keyframe, first, select the audio track you want to work with in the timeline. Then, navigate to the point in the track where you want to make a volume adjustment. With the Pen tool selected, click on the volume line to create a keyframe. You can add multiple keyframes at different points in the timeline to create complex volume changes. By dragging these keyframes up or down, you can increase or decrease the volume at specific time intervals. Leveraging audio keyframes allows you to produce dynamic audio effects, such as fading in or fading out sound, making your videos more engaging and professional. In conclusion, understanding volume control in Premiere Pro is crucial for producing high-quality videos. By utilizing the Audio Track Mixer and audio keyframes, you can achieve the perfect audio balance and captivate your audience with clear and dynamic sound. Whether you’re a beginner or an experienced editor, mastering volume control will undoubtedly elevate the overall quality of your videos and make them stand out from the crowd.Mastering Volume Adjustments
Learn how to adjust volume in Premiere Pro with ease. From adjusting audio levels to applying keyframes, this comprehensive guide will help you master volume adjustments in no time.
Adjusting the volume levels in your Premiere Pro projects is crucial to creating a professional and polished video. There are several techniques and tools you can utilize to master volume adjustments effectively. In this section, we will explore three key approaches: adjusting overall audio levels, applying keyframes for smooth volume transitions, and working with audio effects. Let’s dive in!Adjusting Overall Audio Levels
To start, let’s discuss how to adjust the overall audio levels in your Premiere Pro project. This technique allows you to control the volume of your entire timeline, ensuring that all audio elements blend harmoniously. Follow these simple steps:- Select the audio clip or track you wish to adjust.
- Locate the audio track mixer in the timeline panel and expand it.
- Adjust the fader slider up or down to increase or decrease the volume respectively.
Applying Keyframes For Smooth Volume Transitions
Keyframes are an essential tool for creating smooth volume transitions in your Premiere Pro project. With keyframes, you can precisely control and animate the audio levels over time. Follow these steps to apply keyframes to your audio clips:- Select the audio clip on the timeline that you want to adjust.
- Go to the “Effect Controls” panel and find the “Volume” option.
- Click the stopwatch icon next to the “Volume” option to enable keyframes.
- Move the playhead to the desired position on the timeline.
- Adjust the volume level by dragging the slider or typing in a specific value.
- Create keyframes by either clicking the “Add/Remove Keyframe” button or pressing the “Alt” key and clicking on the volume line.
- Repeat the process for other keyframe points to achieve the desired volume changes.
Working With Audio Effects
Premiere Pro offers a range of audio effects that can elevate your video’s audio quality. These effects enable you to enhance, modify, or manipulate the audio in unique ways. Here are the steps to work with audio effects:- Select the audio clip you want to apply the effect to.
- Navigate to the “Effects” panel and search for the desired audio effect.
- Drag and drop the effect onto the selected audio clip.
- Adjust the parameters of the effect in the “Effect Controls” panel to achieve the desired result.
Advanced Techniques For Audio Mixing
When it comes to video editing, audio mixing plays a crucial role in creating a professional and engaging end product. In Premiere Pro, there are advanced techniques that allow you to take your audio mixing skills to the next level. In this section, we will explore three of these techniques: creating audio fade-ins and fade-outs, balancing audio levels in multi-track projects, and applying audio filters and EQ.
Creating Audio Fade-ins And Fade-outs
Audio fade-ins and fade-outs can enhance the overall listening experience in your videos by gradually increasing or decreasing the volume. These effects are especially useful when you want to smoothly introduce or end a piece of audio.
In Premiere Pro, you can easily apply fade-ins and fade-outs to your audio clips by following these steps:
- Select the audio clip you want to edit by clicking on it in the timeline.
- Navigate to the “Effects Control” panel.
- Locate the “Opacity” parameter and click on the stopwatch icon next to it to enable keyframing.
- Move the playhead to the desired position where you want the fade-in or fade-out to begin.
- Adjust the opacity value to 0% for fade-ins or 100% for fade-outs.
- Move the playhead to the end position of the fade effect.
- Adjust the opacity value to 100% for fade-ins or 0% for fade-outs.
By utilizing these simple steps, you can add professional-grade fade-ins and fade-outs to your audio clips in Premiere Pro.
Balancing Audio Levels In Multi-track Projects
When working on multi-track projects in Premiere Pro, it is essential to ensure that the audio levels are balanced properly. This ensures that none of the audio tracks overpower the others, resulting in a harmonious and clear sound.
To balance audio levels in multi-track projects, follow these steps:
- Identify the audio clips or tracks that need adjustment.
- Select the audio clip or track by clicking on it.
- Navigate to the “Audio Track Mixer” panel.
- Adjust the volume slider for each track until you achieve the desired balance.
- Preview the audio to ensure that all tracks blend well together.
By taking the time to balance audio levels in multi-track projects, you can create a more professional and polished final product.
Applying Audio Filters And Eq
In addition to volume adjustments, Premiere Pro offers a range of audio filters and EQ (equalization) tools that allow you to enhance and shape the sound according to your needs. These filters can be applied to individual audio clips or track groups.
Here are steps to apply audio filters and EQ in Premiere Pro:
- Select the audio clip or track that you want to apply filters or EQ to.
- Navigate to the “Effects” panel.
- Search for the desired audio filters or EQ presets.
- Drag and drop the filter or preset onto the selected audio clip or track.
- Adjust the parameters of the filter or EQ to achieve the desired sound.
By experimenting with different audio filters and EQ settings, you can add depth and richness to your audio, improving the overall quality of your videos.

Credit: www.tiktok.com

Credit: helpx.adobe.com
Frequently Asked Questions On How To Adjust Volume In Premiere Pro
How Can I Adjust The Volume In Premiere Pro?
To adjust the volume in Premiere Pro, simply go to the audio track mixer and drag the volume slider up or down. You can also right-click on the audio clip in the timeline and select “Audio Gain” to make adjustments.
Premiere Pro offers various tools and options to precisely control the volume levels of your audio tracks.
Can I Adjust The Volume Of A Specific Section In Premiere Pro?
Yes, you can adjust the volume of a specific section in Premiere Pro. Use the razor tool to split the audio clip at the desired section. Then, select the section you want to adjust and go to the audio track mixer.
From there, you can modify the volume levels specifically for that section, adding more control and flexibility to your overall audio editing process.
What Is The Recommended Volume Level For Video Projects In Premiere Pro?
The recommended volume level for video projects in Premiere Pro is around -12 dB to -6 dB. This level ensures that your audio is audible and well-balanced without overpowering other elements in your video. It’s important to adjust the volume levels of different audio tracks, such as dialogue, music, and sound effects, to achieve a professional and cohesive sound mix.
How Can I Keyframe Volume Changes In Premiere Pro?
To keyframe volume changes in Premiere Pro, select the audio clip in the timeline and go to the Effect Controls panel. Locate the “Volume” option and click on the stopwatch icon next to it. This enables keyframing. Then, move the playhead to the desired point, adjust the volume level, and click on the “Add/Remove Keyframe” button to create a keyframe.
Repeat this process to add multiple keyframes and create smooth volume transitions.
Conclusion
Adjusting the volume in Premiere Pro is an essential skill for ensuring high-quality audio in your videos. With the simple steps outlined you can easily tweak the volume levels and create a balanced sound. Remember to analyze your audio levels, use keyframes for gradual changes, and make use of the different tools available in Premiere Pro to achieve the desired results.
By mastering this skill, you can enhance the overall quality of your video content.