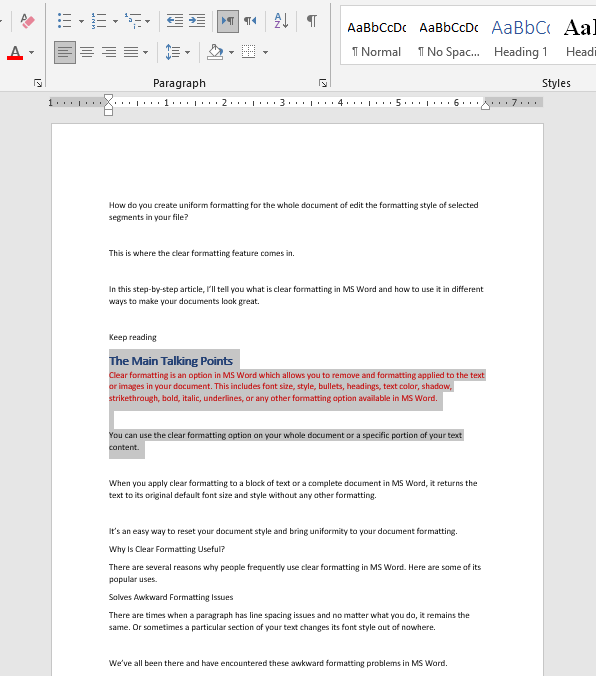To adjust line spacing in Word, go to the “Home” tab, click on the small arrow in the bottom-right corner of the “Paragraph” group, and select the desired line spacing option. Now, let’s dive into how you can easily adjust line spacing in Word for a more clear and organized document.
Keeping your content well-formatted and easy to read is crucial for effective communication. Microsoft Word offers various options to adjust line spacing, allowing you to customize and control the amount of space between lines in your document. Whether you need double spacing, single spacing, or something in between, this tutorial will guide you through the simple steps to adjust line spacing in Word.
So, let’s get started!

Credit: venngage.com
Understanding Line Spacing
Welcome to our comprehensive guide on how to adjust line spacing in Word. In this section, we will explore the concept of line spacing, its importance in Word documents, and how you can effectively manage it. Understanding line spacing is crucial for formatting your text and ensuring readability. Let’s dive straight into it!
What Is Line Spacing?
Line spacing refers to the vertical distance between lines of text in a document. It determines the amount of space left between one line of text and the next. In Microsoft Word, you can adjust line spacing to make your document more readable and visually appealing. By altering the line spacing, you can increase or decrease the vertical space, ultimately impacting the overall appearance of your text.
Why Is Line Spacing Important In Word Documents?
Line spacing plays a vital role in enhancing the readability and visual appeal of your Word documents. Here are a few reasons why line spacing is important:
- Readability: Proper line spacing enhances the readability of your text by reducing eye strain. Ample vertical space makes it easier for readers to follow and comprehend the content.
- Formatting: Line spacing helps in organizing your text and separating different sections or paragraphs, contributing to a well-structured document.
- Visual Appeal: Adjusting line spacing allows you to create an aesthetically pleasing layout. It helps prevent the text from appearing cramped or crowded, making the document visually appealing to the reader.
As you can see, line spacing is more than just adjusting the gaps between lines. It has a significant impact on the overall readability and appearance of your Word documents. In the next section, we will discuss how to adjust line spacing in Word, giving you the tools to optimize your documents. Stay tuned!

Credit: www.amazon.com
Formatting Line Spacing In Word
Adjusting the line spacing in your Word document can greatly impact its readability and overall appearance. Whether you’re working on a school project, writing a business report, or even creating a resume, understanding how to effectively format line spacing is essential. In this guide, we will explore the various methods for adjusting line spacing in Word, from using line spacing options to changing line spacing for specific sections or paragraphs.
Adjusting Line Spacing
Changing line spacing is a straightforward process in Word, and it can be done using a few simple steps:
- Select the text you want to modify the line spacing for.
- Go to the ‘Home’ tab at the top of the Word window.
- In the ‘Paragraph’ group, click on the ‘Line Spacing’ button.
- A drop-down menu will appear, offering you various line spacing options.
- Choose the desired option, like single, 1.5 lines, or double spacing.
Following these steps will instantly update the line spacing for the selected text, improving its readability and visual appeal.
Using The Line Spacing Options
If you can’t find the appropriate line spacing option in the drop-down menu, you can customize the line spacing further by accessing the line spacing options:
- Select the text you wish to adjust the line spacing for.
- On the ‘Home’ tab, click on the ‘Line Spacing’ button located in the ‘Paragraph’ group.
- From the drop-down menu, click on ‘Line Spacing Options’ at the bottom.
- A new dialog box will appear, providing you with additional control over the line spacing.
- Here, you can set the exact spacing values for ‘Before’ and ‘After’ paragraphs, adjust the line spacing using exact measurements, and even add spacing between individual lines.
By utilizing the line spacing options, you have the flexibility to fine-tune the line spacing for your document, ensuring it meets the specific requirements of your project.
Changing Line Spacing For Specific Sections Or Paragraphs
In certain cases, you may want to adjust the line spacing for only specific sections or paragraphs within your Word document. To do this:
- Select the text you wish to modify in terms of line spacing.
- Access the ‘Paragraph’ dialog box by right-clicking on the selected text and choosing ‘Paragraph’ from the context menu.
- Once the dialog box opens, navigate to the ‘Indents and Spacing’ tab.
- Under the ‘Spacing’ section, you can specify the line spacing for the selected text.
- Click ‘OK’ to apply the changes.
By targeting specific sections or paragraphs, you have greater control over the line spacing in your Word document, allowing you to optimize its readability and organization.
Advanced Line Spacing Techniques
Learn how to adjust line spacing in Word with advanced techniques to improve the readability and overall aesthetics of your document. Master the art of adjusting line heights, paragraph spacing, and alignment to create professional-looking documents effortlessly.
Setting Line Spacing For Headings, Subheadings, And Body Text
When it comes to formatting your Word documents, adjusting the line spacing can make a significant difference in the overall appearance and readability. Whether you are working on a report, an article, or a proposal, using the right line spacing is crucial. In this section, we will explore some advanced line spacing techniques to help you enhance the visual appeal of your documents. Let’s start by looking at how to set line spacing for headings, subheadings, and body text.
Creating Custom Line Spacing
Word allows you to create custom line spacing to achieve a specific look or meet certain formatting requirements. To create custom line spacing:
- Select the text you want to apply custom line spacing to.
- Go to the “Paragraph” section in the toolbar, and click on the small arrow in the bottom right corner to open the “Paragraph” dialog box.
- In the “Paragraph” dialog box, navigate to the “Indents and Spacing” tab.
- Under the “Line spacing” section, choose the desired option from the drop-down menu, such as “Single”, “1.5 lines”, or “Double”.
- If none of the predefined options meet your requirements, select “Exactly” and enter a specific value in the “At” field.
- Click “OK” to apply the custom line spacing to your selected text.
Applying Line Spacing Styles
Another way to adjust line spacing in Word is by applying line spacing styles. These styles are predefined formatting options that you can quickly apply to your text. To apply line spacing styles:
- Select the text you want to format.
- Go to the “Home” tab in the toolbar.
- In the “Styles” group, click on the “Line Spacing” button.
- Select the desired style from the drop-down menu, such as “Normal”, “Heading 1”, “Heading 2”, or “Body Text”.
Using Shortcut Keys For Line Spacing
If you prefer working with keyboard shortcuts, Word offers convenient shortcut keys for adjusting line spacing. Here are some commonly used shortcuts:
| Shortcut | Action |
|---|---|
Ctrl + 1 |
Applies single line spacing to the selected text. |
Ctrl + 2 |
Applies double line spacing to the selected text. |
Ctrl + 5 |
Applies 1.5 line spacing to the selected text. |
To use these shortcut keys, simply select the text you want to format and press the corresponding key combination.
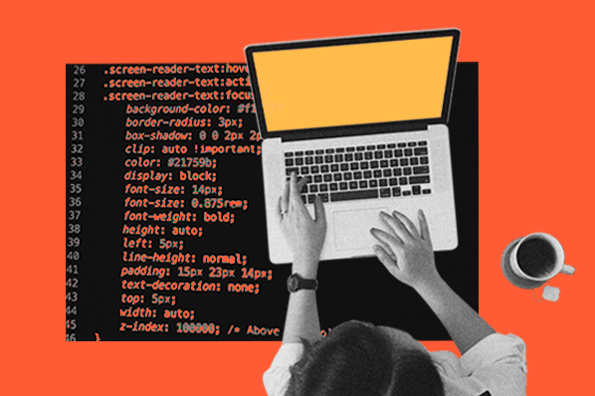
Credit: blog.hubspot.com
Frequently Asked Questions For How To Adjust Line Spacing In Word
How Do I Adjust Line Spacing In Word?
To adjust line spacing in Word, go to the “Home” tab, click on the arrow at the bottom right of the “Paragraph” section, and a dialog box will appear. In the dialog box, select the “Indents and Spacing” tab, and under “Line spacing,” choose the desired spacing from the dropdown menu.
Click “OK” to apply the changes.
Why Is My Line Spacing Not Changing In Word?
If your line spacing is not changing in Word, ensure that you are making the changes in the correct section of the document. Sometimes, the changes may not apply to the entire document if you have multiple sections with different formatting.
Also, check if there are any styles applied to the text that may override the line spacing settings.
Can I Adjust Line Spacing For Specific Paragraphs In Word?
Yes, you can adjust line spacing for specific paragraphs in Word. Highlight the paragraph(s) you want to modify, right-click, and select “Paragraph” from the dropdown menu. In the “Indents and Spacing” tab of the dialog box, make changes to the line spacing option.
Click “OK” to finalize the alterations.
What Is The Default Line Spacing In Word?
The default line spacing in Word is set to 1. 15. This spacing option provides a slight gap between each line of text, making it more readable. However, you can change the default line spacing according to your preference by modifying the default template or adjusting the style settings.
Conclusion
To summarize, adjusting line spacing in Word is a simple yet essential skill for formatting documents. By following the steps mentioned earlier, you can effortlessly increase or decrease the spacing between lines to enhance readability and overall presentation. Remember to consider the purpose and audience of your document, as well as any specific formatting requirements.
With this newfound knowledge, you can take control of your Word documents and create visually appealing content with ease.