To adjust brightness in Illustrator, go to the “Window” menu, then select “Color”. From there, choose “Brightness/Contrast” and adjust the sliders to your desired levels.
The process of adjusting brightness in Illustrator involves accessing the “Color” menu under the “Window” tab, followed by selecting “Brightness/Contrast” and modifying the sliders accordingly. This enables you to achieve the desired brightness settings for your artwork. By following these simple steps, you can easily adjust the brightness of your illustrations in Adobe Illustrator, allowing you to enhance and fine-tune your designs as needed.

Credit: www.amazon.com
Understanding Brightness Adjustment
Understanding Brightness Adjustment What is brightness adjustment?Brightness adjustment refers to the process of increasing or decreasing the brightness of an object or image. In the context of Adobe Illustrator, brightness adjustment allows you to modify the brightness levels of the elements in your design, helping you achieve the desired visual effects.
Why is brightness adjustment important in Illustrator?Why Is Brightness Adjustment Important In Illustrator?
Brightness adjustment plays a crucial role in Illustrator as it empowers designers to fine-tune the brightness levels of their artwork, enhancing its overall visual appeal. By strategically adjusting brightness, you can highlight specific areas, create depth, and control the overall mood of your design.
When it comes to vector graphics, precise control over brightness can significantly impact the clarity and impact of your artwork. By adjusting brightness, you can correct any unintentional overexposure or underexposure, ensuring that your design looks crisp and professional.
Moreover, brightness adjustment allows you to adapt your design for different printing processes or media platforms. Certain printing methods may dull or intensify the brightness of colors, but with Illustrator’s built-in brightness adjustment tools, you can easily compensate for these variations, ensuring your design retains its original impact.
Whether you’re working on a logo, illustration, or any other design element, understanding and utilizing brightness adjustment in Illustrator is essential to maximize the impact and attractiveness of your artwork.
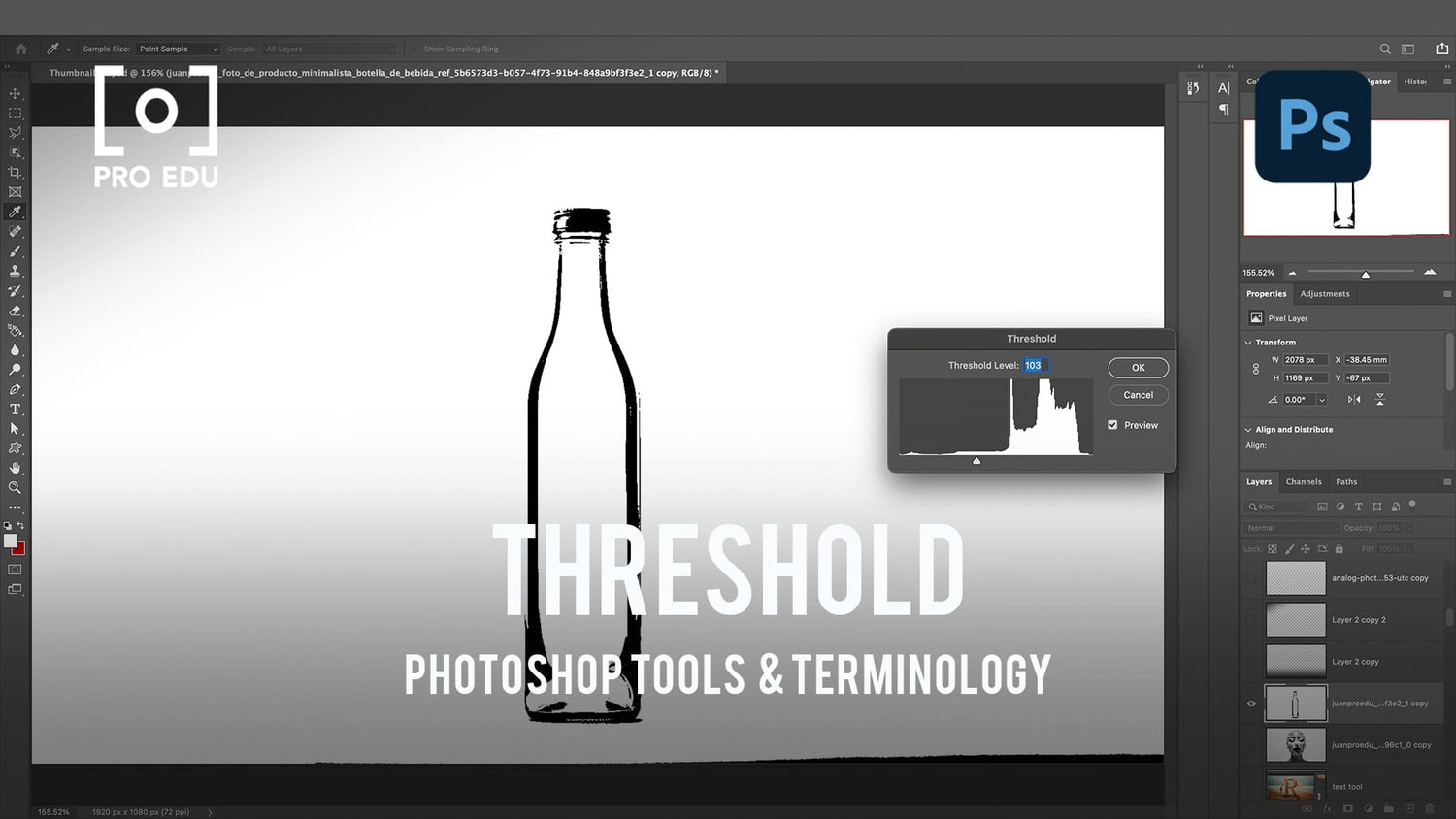
Credit: proedu.com
Essential Tips For Mastering Brightness Adjustment
Utilizing The Brightness/contrast Adjustments
Brightness/contrast adjustments are a quick and effective way to modify the overall brightness of an image in Adobe Illustrator. By using the Brightness/Contrast adjustment tool, you can easily brighten or darken your artwork to achieve the desired effect. To access this tool, navigate to Image > Adjustments > Brightness/Contrast. Once selected, a dialog box will appear, allowing you to adjust the brightness and contrast levels using a simple slider.
Using The Levels Adjustment
The Levels adjustment tool in Illustrator provides more precise control over the brightness levels in your artwork. To access this tool, go to Image > Adjustments > Levels. A dialog box will open, displaying a histogram that represents the distribution of brightness values in your image. By adjusting the sliders underneath the histogram, you can control the shadows, midtones, and highlights of your artwork. This enables you to create a balanced and well-lit composition that enhances the visual impact of your design.
Exploring The Curves Adjustment
The Curves adjustment tool offers the most advanced and versatile way to adjust brightness in Illustrator. It allows you to manipulate the brightness levels across a range of tonal values. To access this tool, navigate to Image > Adjustments > Curves. A graph will appear, displaying a diagonal line that represents the original tonal values of your image. By clicking and dragging on the line, you can dynamically adjust the brightness and contrast. This level of control gives you the ability to fine-tune the lighting in your artwork, resulting in a professional-looking and polished final product.
Advanced Techniques For Fine-tuning Brightness
Adjusting brightness is an essential skill for any graphic designer or illustrator. However, sometimes, simply adjusting the overall brightness of an image is not enough. That’s where advanced techniques for fine-tuning brightness come into play. In this section, we will explore three powerful methods in Adobe Illustrator that allow you to take your brightness adjustments to the next level.
1. Using Adjustment Layers For Non-destructive Editing
Adjustment layers in Adobe Illustrator are a fantastic tool for making non-destructive edits to the brightness levels of your artwork. They allow you to experiment with various settings and easily revert back to the original image if needed. To create an adjustment layer, follow these steps:
- Open your artwork in Adobe Illustrator.
- Go to the “Layer” menu and select “New Adjustment Layer”.
- Choose “Brightness/Contrast” from the options.
- Adjust the brightness slider to your desired level.
- Click “OK” to apply the adjustment layer.
By using adjustment layers, you can fine-tune the brightness of your artwork without permanently altering the original image, giving you more flexibility and control over the final result.
2. Applying Brightness Adjustment To Specific Areas With Masks
If you need to selectively adjust the brightness of specific areas in your illustration, masks in Adobe Illustrator are the way to go. Masks essentially hide or reveal certain parts of an image while leaving other areas untouched. To apply brightness adjustment to specific areas using masks, follow these steps:
| Step | Action |
|---|---|
| 1 | Select the area you want to adjust using the selection tools. |
| 2 | Create a new layer and place it above the artwork layer. |
| 3 | Go to the “Transparency” panel and click on the “Make Mask” button. |
| 4 | Select the mask thumbnail and adjust the brightness using the “Brightness/Contrast” settings. |
| 5 | Click on the artwork layer to exit the mask editing mode. |
By utilizing masks, you can achieve precise brightness adjustments on specific areas, allowing you to highlight important elements or create dramatic lighting effects in your artwork.
3. Experimenting With Blending Modes For Creative Effects
In addition to adjustment layers and masks, you can also experiment with blending modes in Adobe Illustrator to create unique and creative brightness effects. Blending modes determine how one object interacts with another in terms of color and brightness. To experiment with blending modes for brightness effects, try these steps:
- Select the artwork or layer you want to adjust.
- Go to the “Transparency” panel.
- Choose a blending mode from the drop-down menu.
- Observe the changes in brightness and adjust opacity if necessary.
Blending modes offer endless possibilities for adding depth, texture, and mood to your artwork by manipulating the brightness levels in various ways. Don’t be afraid to experiment and see how different blending modes can transform your illustrations.
By utilizing these advanced techniques for fine-tuning brightness in Adobe Illustrator, you can take your artwork to new heights. Whether you’re adjusting overall brightness with adjustment layers, selectively tweaking specific areas with masks, or exploring creative effects with blending modes, these techniques will empower you to create stunning illustrations that truly shine.

Credit: www.shutterstock.com
Frequently Asked Questions Of How To Adjust Brightness In Illustrator
How Do I Adjust Brightness In Illustrator?
To adjust brightness in Illustrator, click on the “Edit” menu, select “Edit Colors,” and then choose “Adjust Brightness/Contrast. ” A dialog box will appear where you can slide the brightness slider to the desired level. Click “OK” to apply the changes.
Can I Adjust Brightness For Individual Objects In Illustrator?
Yes, you can adjust the brightness for individual objects in Illustrator. Select the object you want to modify, go to the “Effect” menu, choose “Adjust Color,” and then click on “Brightness/Contrast. ” A dialog box will pop up allowing you to adjust the brightness specifically for that object.
Is It Possible To Adjust Brightness On Specific Areas Of An Image In Illustrator?
Yes, with the help of the “Gradient Mesh” tool in Illustrator, you can adjust brightness on specific areas of an image. By creating a mesh grid over the image, you can manipulate the brightness levels for the individual mesh points, providing precise control over specific areas.
Conclusion
Adjusting the brightness in Illustrator can greatly enhance your designs. With just a few simple steps, you can add depth and vibrancy to your illustrations. By using the sliders in the “Brightness/Contrast” section of the “Image Adjustments” menu, you can easily achieve the desired effect.
Experiment with different brightness levels to find the perfect balance for your artwork. Don’t be afraid to play around and explore the possibilities. So go ahead and give it a try and take your designs to the next level!

