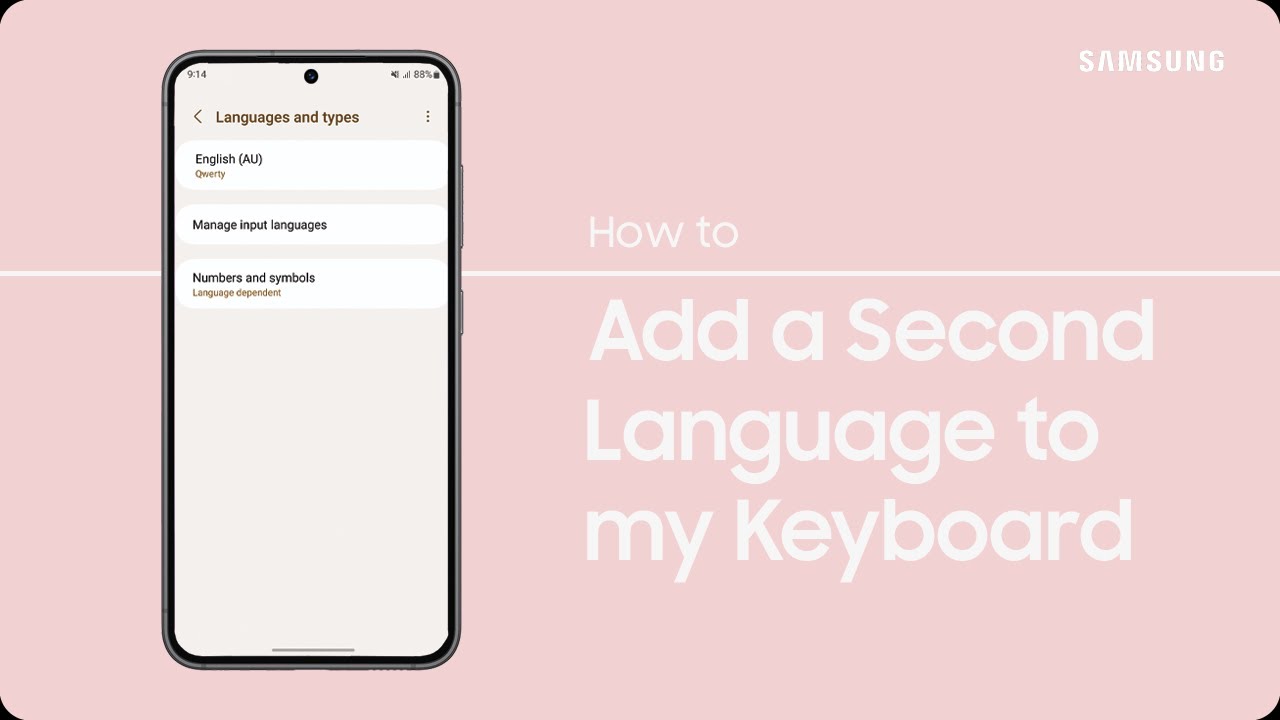To change the Qwerty keyboard in Samsung, go to Settings and select Language and Input.
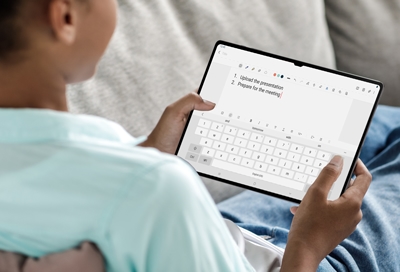
Credit: www.samsung.com
Step 1: Accessing Keyboard Settings
Changing the keyboard on your Samsung device is a simple process that can enhance your typing experience. In this step-by-step guide, we will walk you through the process of accessing the keyboard settings on your Samsung device. Let’s get started with Step 1: Accessing Keyboard Settings.
Open Settings Menu
To begin, open the Settings menu on your Samsung device. You can usually find the Settings app on your device’s home screen or in the app drawer. Tap on the Settings icon to access the settings menu.
Select ‘general Management’
Once you’re in the Settings menu, scroll down until you find the ‘General Management’ option. Tap on ‘General Management’ to proceed to the next step.
Tap On ‘language & Input’
Within the ‘General Management’ section, look for the ‘Language & Input’ option. Tap on ‘Language & Input’ to access the language and input settings for your device.
Choose ‘on-screen Keyboard’
Inside the ‘Language & Input’ settings, there will be various options related to keyboards. Look for the ‘On-screen keyboard’ option and tap on it to view the available on-screen keyboards.
Select ‘samsung Keyboard Settings’
Within the on-screen keyboard options, you’ll find different keyboard settings for your device. Look for ‘Samsung Keyboard Settings’ and tap on it to access the settings specifically for the Samsung keyboard.
Now that you have successfully accessed the keyboard settings on your Samsung device, you are ready to make changes and customize your keyboard according to your preferences. Stay tuned for the next steps, where we will guide you through the process of changing the QWERTY keyboard on your Samsung device.

Credit: www.digitaltrends.com
Step 2: Changing Keyboard Type
To change the Qwerty keyboard type on your Samsung device, follow Step 2. This simple process allows you to easily switch to a different keyboard layout.
Tapping On ‘keyboard Layout And Feedback’
To change the Qwerty keyboard layout on your Samsung device, you will need to follow a few simple steps. The first step is to tap on the ‘Keyboard layout and feedback’ option, which can be found in your device settings. This will open up a menu where you can customize your keyboard’s layout and other related settings.
Selecting ‘layouts’
Once you have tapped on ‘Keyboard layout and feedback’, you will see a list of options related to keyboard customization. Look for the ‘Layouts’ tab and select it to proceed. This tab will allow you to choose different keyboard layouts according to your preference.
Choosing ‘qwerty’
Within the ‘Layouts’ menu, locate the ‘Qwerty’ option. This is the traditional keyboard layout that most users are familiar with. Selecting ‘Qwerty’ will enable this layout on your Samsung device, replacing any alternative keyboard layouts that you might have been using previously. It’s worth noting that the ‘Qwerty’ layout is the default choice for most Samsung devices.
By following these steps, you can easily change the keyboard layout on your Samsung device to Qwerty. Whether you prefer the familiarity of the traditional layout or find it more convenient for your typing needs, customizing your keyboard can greatly enhance your overall user experience.
Step 3: Customizing Qwerty Keyboard
Once you have successfully enabled the Qwerty keyboard on your Samsung device, it’s time to personalize it to suit your preferences. Customizing the Qwerty keyboard allows you to optimize your typing experience and make it more enjoyable. Here are a few key aspects you can customize:
Tap On ‘keyboard Toolbar’
With the ‘Keyboard Toolbar’ feature, you can effortlessly access a wide range of useful functions. This toolbar provides easy access to features like Clipboard, GIFs, and stickers. To access the ‘Keyboard Toolbar’, simply tap on the icon resembling three horizontal lines located at the top-right corner of the keyboard.
Enable Or Disable Features Such As Clipboard, Gifs, Etc.
With Samsung’s Qwerty keyboard, you have the flexibility to enable or disable various features according to your needs. It allows you to toggle options such as Clipboard, which lets you easily access and manage copied text. Additionally, you can enable GIFs and stickers, adding a touch of fun to your conversations. Simply go to the ‘Settings’ of the keyboard and customize the enabled features.
Change Keyboard Size And Style
Customizing the size and style of your Qwerty keyboard is essential for comfortable and efficient typing. Samsung provides options to adjust the size of the keyboard layout, making it easier to type with either one hand or two. Furthermore, you can also choose from various styles, including bold, vibrant, or subtle designs, enhancing the visual appeal of your keyboard.
Adjust Keyboard Theme
To truly make your Samsung Qwerty keyboard your own, you can modify the keyboard theme. The keyboard theme allows you to change the overall appearance, from color schemes to background images. Whether you prefer a sleek dark theme or a lively and colorful one, Samsung has a plethora of options to choose from. Personalize your keyboard to match your style and mood effortlessly.

Credit: www.amazon.com
Frequently Asked Questions Of How To Change Qwerty Keyboard In Samsung
How Do I Change The Qwerty Keyboard On My Samsung Phone?
To change the Qwerty keyboard on a Samsung phone, go to Settings > General Management > Language and Input > On-screen Keyboard. Tap on the current keyboard and select the desired one from the list. You can also customize the keyboard settings by tapping on the gear icon next to the selected keyboard.
Can I Install A Different Keyboard On My Samsung Phone?
Yes, you can install a different keyboard on your Samsung phone. Simply go to the Google Play Store, search for a keyboard app of your choice, and install it. Once installed, go to Settings > General Management > Language and Input > On-screen Keyboard to change your keyboard settings and select the newly installed one.
How Can I Make The Keyboard Larger Or Smaller On My Samsung Phone?
To make the keyboard larger or smaller on your Samsung phone, go to Settings > General Management > Language and Input > On-screen Keyboard. Tap on the keyboard that you are currently using and adjust the size slider according to your preference.
You can preview the changes before saving them.
Conclusion
Changing the Qwerty keyboard in your Samsung device is a simple process that can greatly improve your typing experience. By following the steps outlined in this blog post, you can easily switch to a different keyboard layout and customize it to your preference.
Whether you’re looking for a more ergonomic design or a different language input, Samsung provides options to suit your needs. Embrace this change and enhance your productivity with a keyboard that suits you best.