To adjust margins in Word, go to the Page Layout tab, click on Margins, and select the desired margin preset or customize margins by choosing Custom Margins. INTRODUCTION: Microsoft Word is a powerful word processing software that allows users to create and edit various documents.
One commonly encountered task is the need to adjust margins in a Word document. Margins play a crucial role in formatting the layout of a document, ensuring that text and other content are displayed correctly on the page. Whether you want to create more white space or optimize the document for printing, being able to adjust margins is essential.
We will explore different methods to achieve this, whether it be using preset margin options or customizing margins according to specific requirements. By following these simple steps, you can enhance the overall appearance and readability of your Word documents.
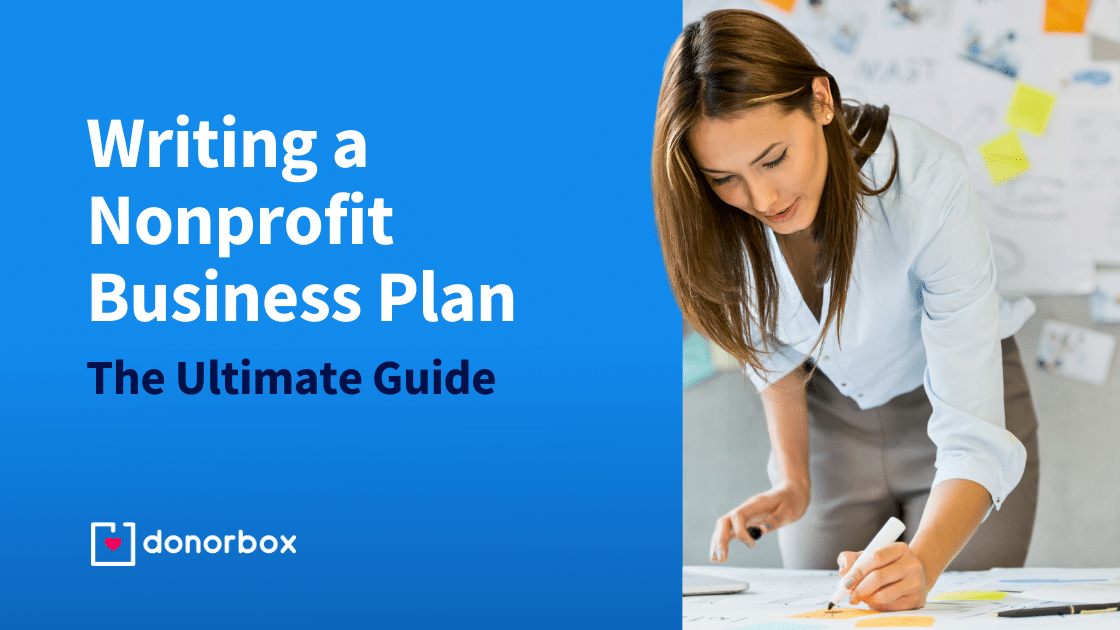
Credit: donorbox.org
Understanding Margins In Microsoft Word
When it comes to formatting documents in Microsoft Word, one of the essential elements you need to understand is margin settings. Margins play a crucial role in determining the space around the edges of a document. In this section, we will delve into what margins are and why they are important in Microsoft Word.
What Are Margins And Why Are They Important?
Margins refer to the blank space that surrounds the content on a page. These spaces are located at the top, bottom, left, and right edges of the document. Margins are important because they affect the overall appearance, readability, and layout of your document.
By adjusting the margins, you can control the placement of text, images, headers, footers, and other elements within the document. Margins ensure that your content doesn’t extend too close to the edges of the page, making it easier to read and visually appealing.
Additionally, margins are crucial for binding, as they provide the necessary space for hole-punching or stapling documents together. Clear margins prevent important content from being lost in the crease or cut off when printed.
How To Access The Margins Settings In Microsoft Word
Fortunately, adjusting margins in Microsoft Word is a straightforward process. Here’s how you can access the margin settings:
- Open your Microsoft Word document.
- Go to the Page Layout tab located in the Ribbon at the top of the window.
- In the Page Setup group, click on the Margins button.
- A drop-down menu will appear with several predefined margin options.
- You can either select one of the predefined margin options or choose Custom Margins to customize your own margins.
- If you select Custom Margins, the Page Setup window will open, allowing you to enter specific measurements for each margin.
- Click OK when you are satisfied with your margin settings.
By following these steps, you can easily adjust the margins according to your document’s requirements.
Understanding and adjusting margins in Microsoft Word is essential for creating professional and well-formatted documents. Margins not only enhance readability but also provide space for binding and ensure that your content looks polished and visually balanced. Take advantage of the margin settings in Microsoft Word to optimize your document layout and presentation.
Adjusting Margins In Word
Learn how to adjust margins in Word effortlessly with this step-by-step guide. Easily customize your document’s layout by changing the margins to fit your exact requirements.
When it comes to creating professional documents, adjusting margins in Word can make a big difference. Whether you need to change the margins for the entire document, set different margin sizes for specific sections, or adjust margins for headers and footers, Word provides simple yet powerful options to help you achieve the desired formatting.
Changing The Margins For The Entire Document
To change the margins for the entire document, follow these steps:
- Open your Word document, and click on the “Layout” tab in the toolbar at the top of the screen.
- In the “Page Setup” group, click on the “Margins” button. A drop-down menu will appear with a list of predefined margin settings.
- Select one of the predefined margin settings, such as “Normal” or “Wide,” to instantly adjust the margins for your entire document. If you need more control, choose “Custom Margins” at the bottom of the menu.
- In the “Page Setup” dialog box, you can specify the margin sizes for the top, bottom, left, and right sides of the document. Additionally, you can choose whether to apply the margin changes only to the current section or the entire document.
- Once you have made your desired changes, click “OK” to apply the new margins to your document.
Setting Different Margin Sizes For Specific Sections
In some cases, you may want to set different margin sizes for specific sections of your document. Word makes this process straightforward:
- Position the cursor at the beginning of the section where you want to change the margins.
- Go to the “Layout” tab, click on “Margins,” and select “Custom Margins.”
- In the “Page Setup” dialog box, you can adjust the margin sizes as needed for that specific section.
- Under the “Apply to” drop-down menu, choose “This section” to ensure the margin changes only affect the selected section.
- Click “OK” to save the changes and apply the new margin sizes to the selected section.
Adjusting Margins For Headers And Footers
If you want to adjust the margins specifically for headers and footers, follow these steps:
- Double-click on the header or footer area of your document to enter the editing mode for headers or footers.
- In the “Design” tab that appears, click on the “Margins” button towards the left side of the toolbar.
- Select the margin setting you prefer from the drop-down menu, or choose “Custom Margins” to specify your own.
- Once you have made your adjustments, click outside the header or footer area to exit the editing mode, and the new margins will be applied.
By following these simple steps, you can easily adjust margins in Word, ensuring your documents have the right formatting for a professional look and feel.
Tips For Proper Formatting With Margins
Learn how to adjust margins in Word with these helpful tips for proper formatting. Follow these guidelines to ensure your documents are aligned correctly and visually appealing.
Choosing Appropriate Margin Sizes
When it comes to adjusting margins in Word, one of the first things you need to consider is choosing the appropriate margin sizes. The margin size determines the amount of white space around your document, effectively framing the text. To ensure proper formatting and readability, here are a few tips:
- Start by selecting the “Layout” tab in the Word ribbon, and then click on “Margins.”
- Choose the margin size that best fits your needs. Common margin sizes include 1 inch, 1.5 inches, or even narrower margins for documents that need more content on each page.
- Remember to consider the purpose of your document. For formal documents, such as business reports or academic papers, it’s important to stick to standard margin sizes, as specified by style guidelines, to maintain a professional appearance.
By choosing appropriate margin sizes, you can ensure that your document looks polished and visually appealing while still allowing for easy reading.
Keeping Text Within The Margins
Once you’ve set your margin sizes, it’s crucial to keep your text within those boundaries. Text extending beyond the margins can make your document look unprofessional and can even lead to information being cut off when printed. Follow these tips to keep your text within the margins:
- Avoid using excessively long words or phrases that can cause text to overflow.
- Take advantage of formatting options such as adjusting line spacing or font size to fit more content within the margins.
- Regularly check your document’s layout by previewing it before printing or exporting to ensure that no text is spilling over the boundaries.
By keeping your text within the margins, you can maintain a clean and organized layout for your document.
Using The Gutter Margin For Binding
When preparing a document for binding, such as a book or booklet, it’s important to consider using the gutter margin. The gutter margin is the additional space added to the margin on the side where the document will be bound. Follow these steps to adjust the gutter margin:
- Select the “Layout” tab in the Word ribbon and click on “Margins.”
- Go to the “Custom Margins” option and enter the desired gutter margin value.
- Keep in mind that the gutter margin size will depend on factors such as the number of pages and the binding method used. It’s recommended to consult printing or binding guidelines for specific measurements.
By utilizing the gutter margin, you can ensure that your text remains legible and doesn’t get lost in the binding process.
Avoiding Excessive Margin Adjustments
While it’s essential to adjust margins as needed to achieve proper formatting, it’s crucial to avoid excessive margin adjustments. Excessive adjustments can disrupt the overall appearance of your document and make it less visually appealing. To maintain a balanced layout, consider these tips:
- Stick to commonly used margin sizes, unless there’s a specific requirement or style guideline.
- Avoid adjusting margins to cram more content onto a page. Instead, use other formatting options like font size or line spacing to fit more content, maintaining readability.
- Rather than relying solely on margins to create a visually appealing document, consider using other layout elements such as headers, footers, and columns.
By avoiding excessive margin adjustments, you can ensure that your document maintains a professional and visually appealing appearance without compromising readability.
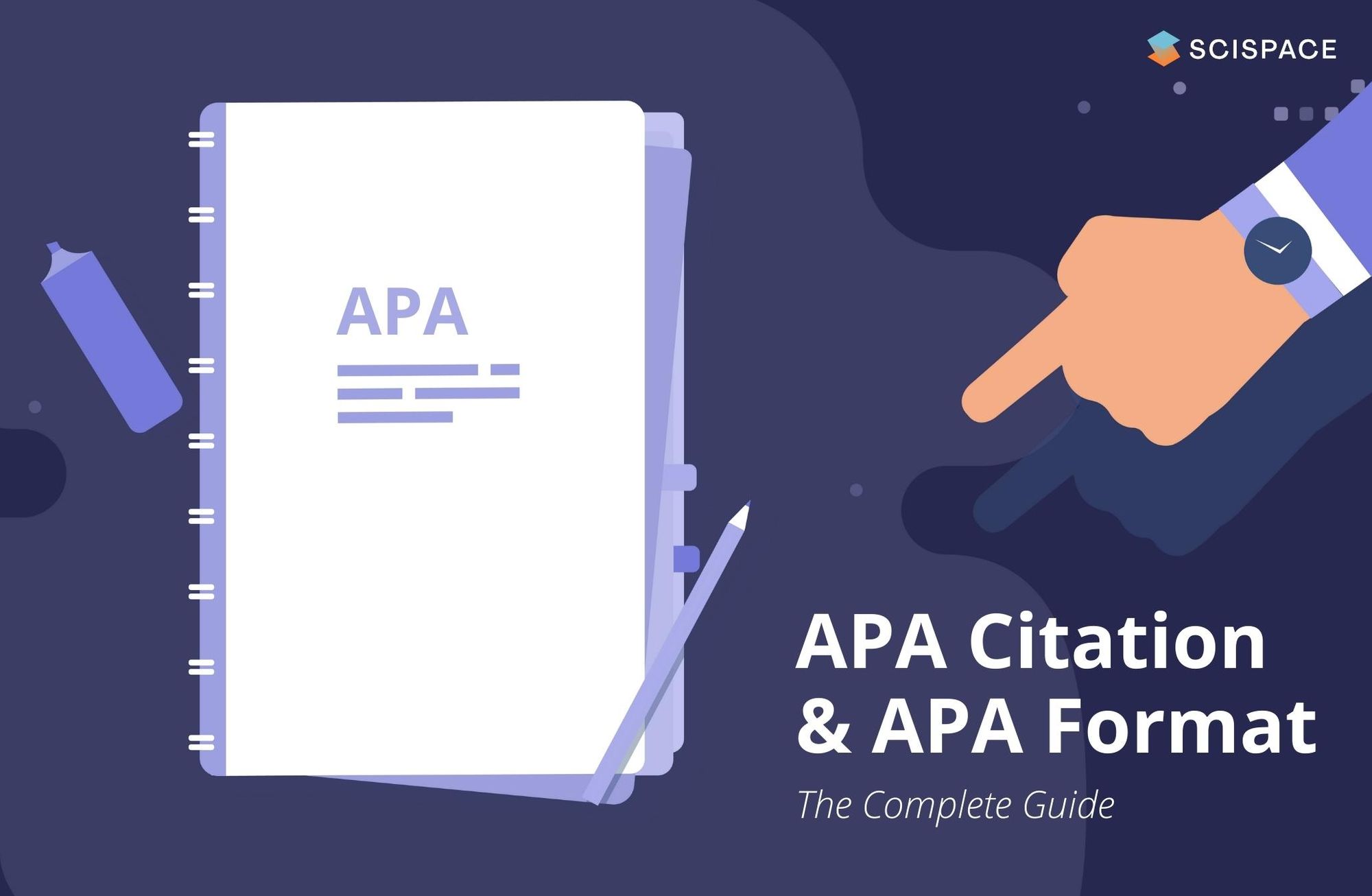
Credit: typeset.io

Credit: www.amazon.com
Frequently Asked Questions Of How To Adjust Margins In Word
How Do I Adjust Margins In Word?
To adjust margins in Word, go to the “Page Layout” tab and click on “Margins. ” From there, you can choose predefined margin settings or customize your own by selecting “Custom Margins. ” In the dialogue box, enter the desired measurements for your top, bottom, left, and right margins.
Click “OK” to apply the changes.
What Are Default Margins In Word?
The default margins in Word are usually set to 1 inch on all sides. These margins provide an appropriate amount of white space around the text, making the document easy to read and visually appealing. However, you can always adjust the default margins to meet your specific requirements using the steps mentioned above.
How Can I Change The Orientation Of My Document In Word?
To change the orientation of your document in Word, navigate to the “Page Layout” tab, click on “Orientation,” and choose either “Portrait” or “Landscape. ” Portrait orientation is the default and displays the document vertically, while landscape orientation shows the document horizontally.
Can I Have Different Margins In Different Sections Of My Document?
Yes, you can have different margins in different sections of your document in Word. To achieve this, you need to insert section breaks at the points where you want the margins to change. Once you have inserted the section breaks, you can then adjust the margins for each section individually by following the steps mentioned above.
Conclusion
To sum up, adjusting margins in Word is a simple yet impactful way to enhance the overall appearance and readability of your documents. By following the steps outlined in this blog post, you can effortlessly customize the margins to suit your specific needs.
Whether you’re working on a professional report, academic paper, or creative project, mastering this skill will undoubtedly elevate the quality and professionalism of your work. So, go ahead and explore the various margin settings in Word, and unlock a world of possibilities for your documents.
Happy formatting!


